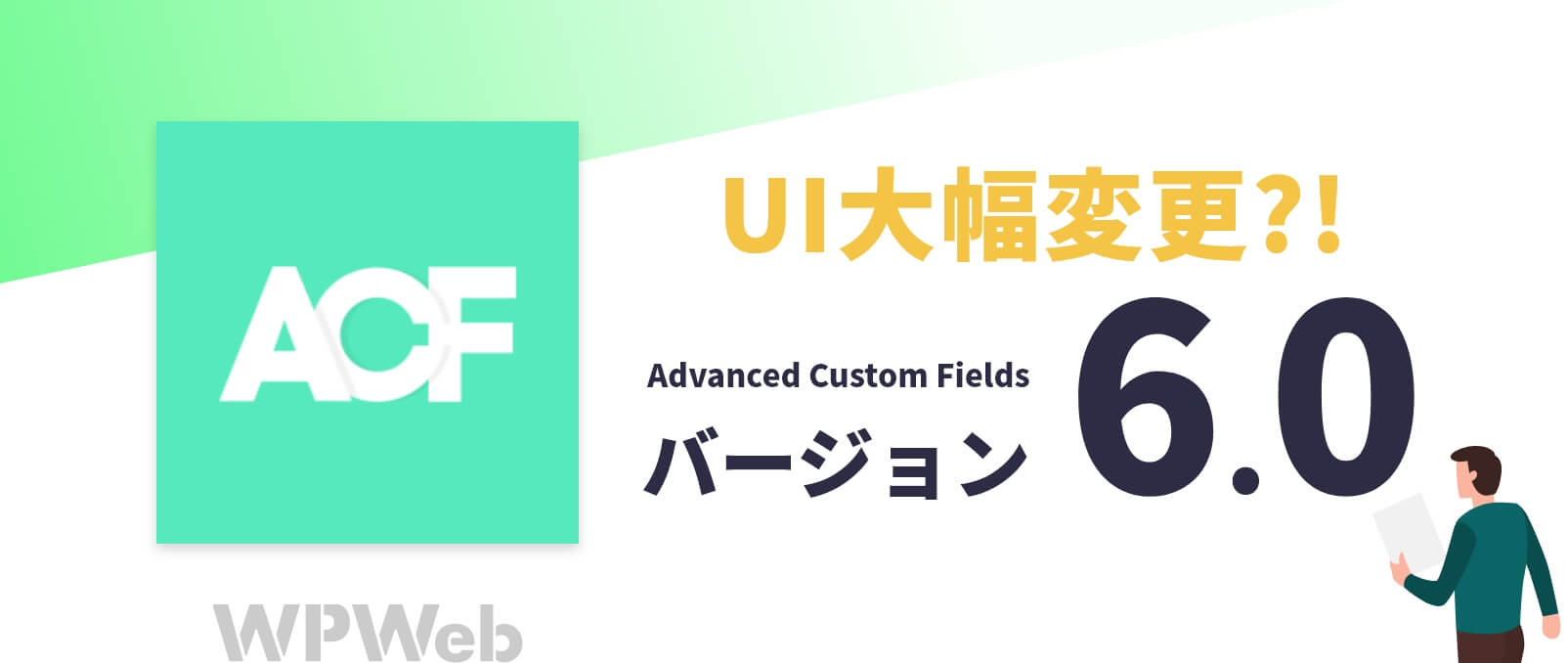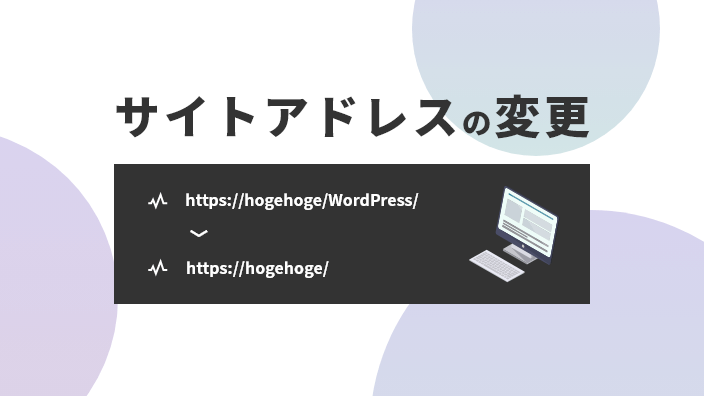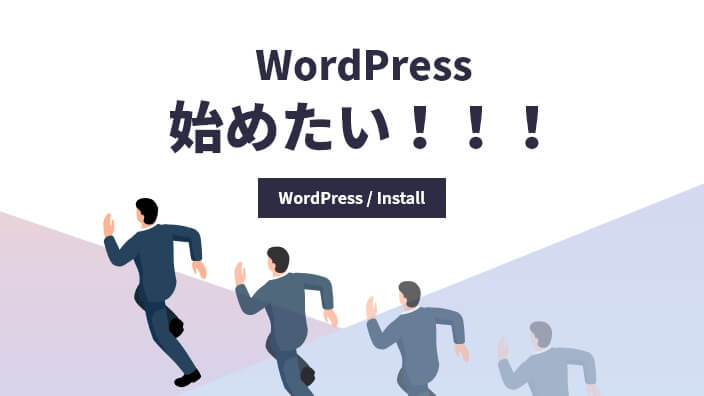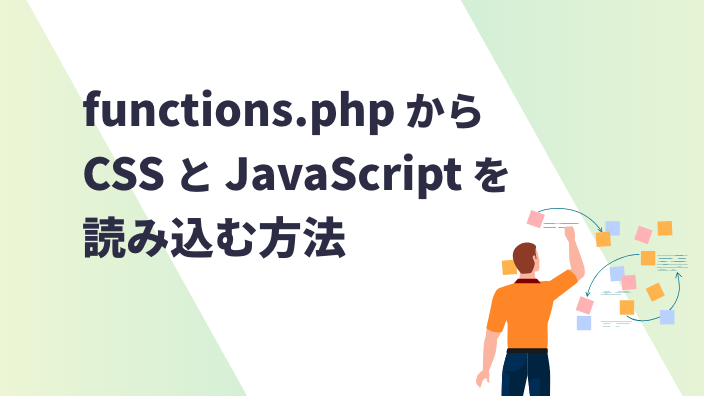この記事では、「Advanced Custom Fields」、通称「ACF」の使い方について解説します。
※この記事では以降「ACF」と表記します。
公式サイト:ACF | Advanced Custom Fields Plugin for WordPress
ACFは、2022年9月21日に大型アップデートがあり、5.X系から6.0になりました。
以前のACFと比べ、管理画面上のUIがかなり変わっているため、新しいUIのキャプチャ画像とともに紹介していきます!
なお、本記事執筆時点では日本語化されていない部分が多くあります。文章や画像に若干の違いがあるかもしれませんのでご了承ください(随時更新して行く予定です。)
ACFの「導入」について
プラグインをインストールする方法
ACFは、以下の方法でインストールできます。
- WordPress管理画面を開く
- 「プラグイン」>「新規追加」を選択
- プラグイン検索窓にて「Advanced Custom Fields」もしくは「ACF」と検索
- 「Advanced Custom Fields」にて「今すぐインストール」を押し、インストールを実行
- 有効化を押す
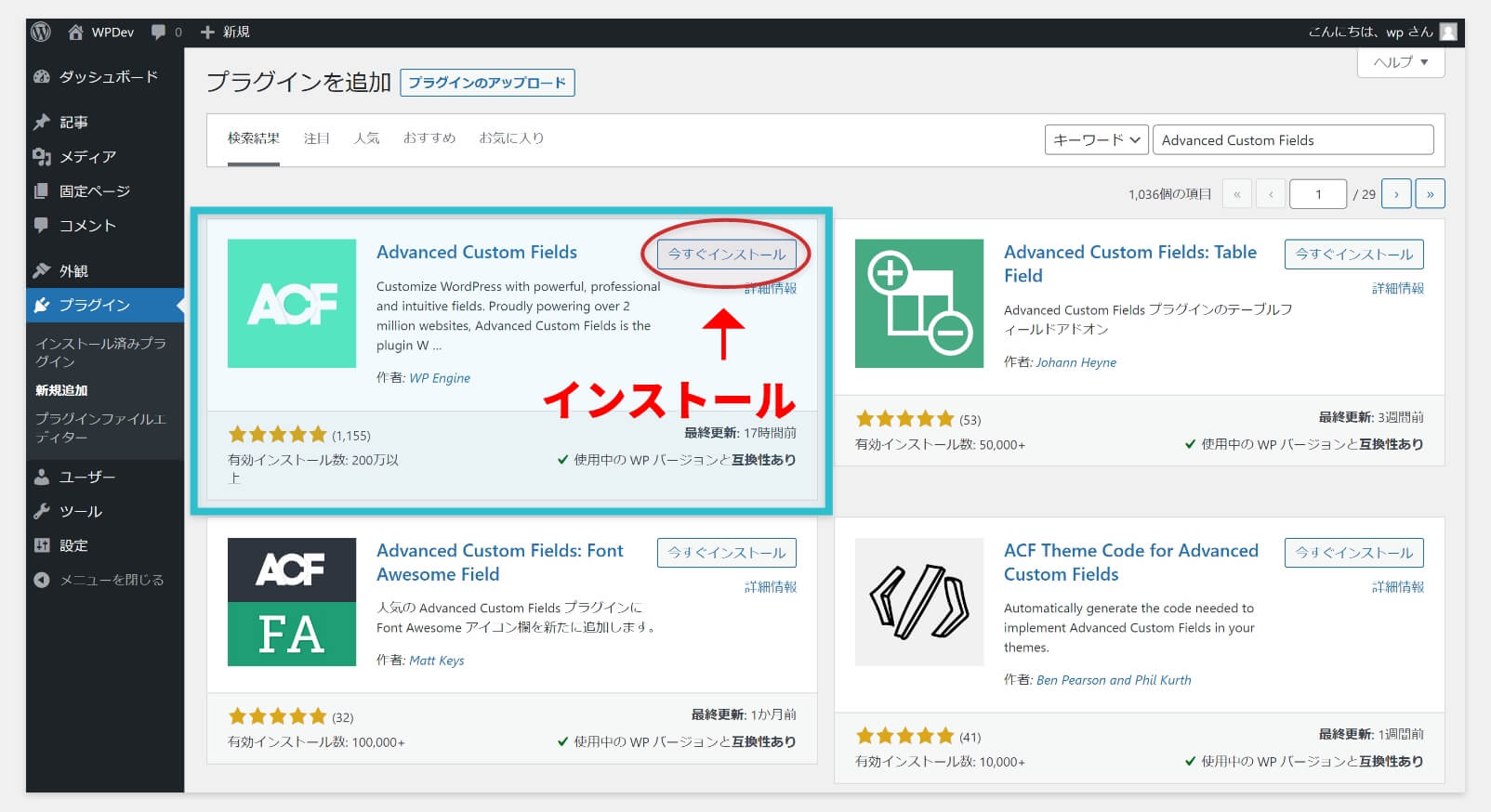
プラグインの設定画面を開く方法
「ACF」をインストールすると、WordPress管理画面の左メニューに「カスタムフィールド」という名称のメニューが追加されます。
ここから、プラグインの設定画面を開くことができます。
開くと、下記画像のような画面が表示されます。
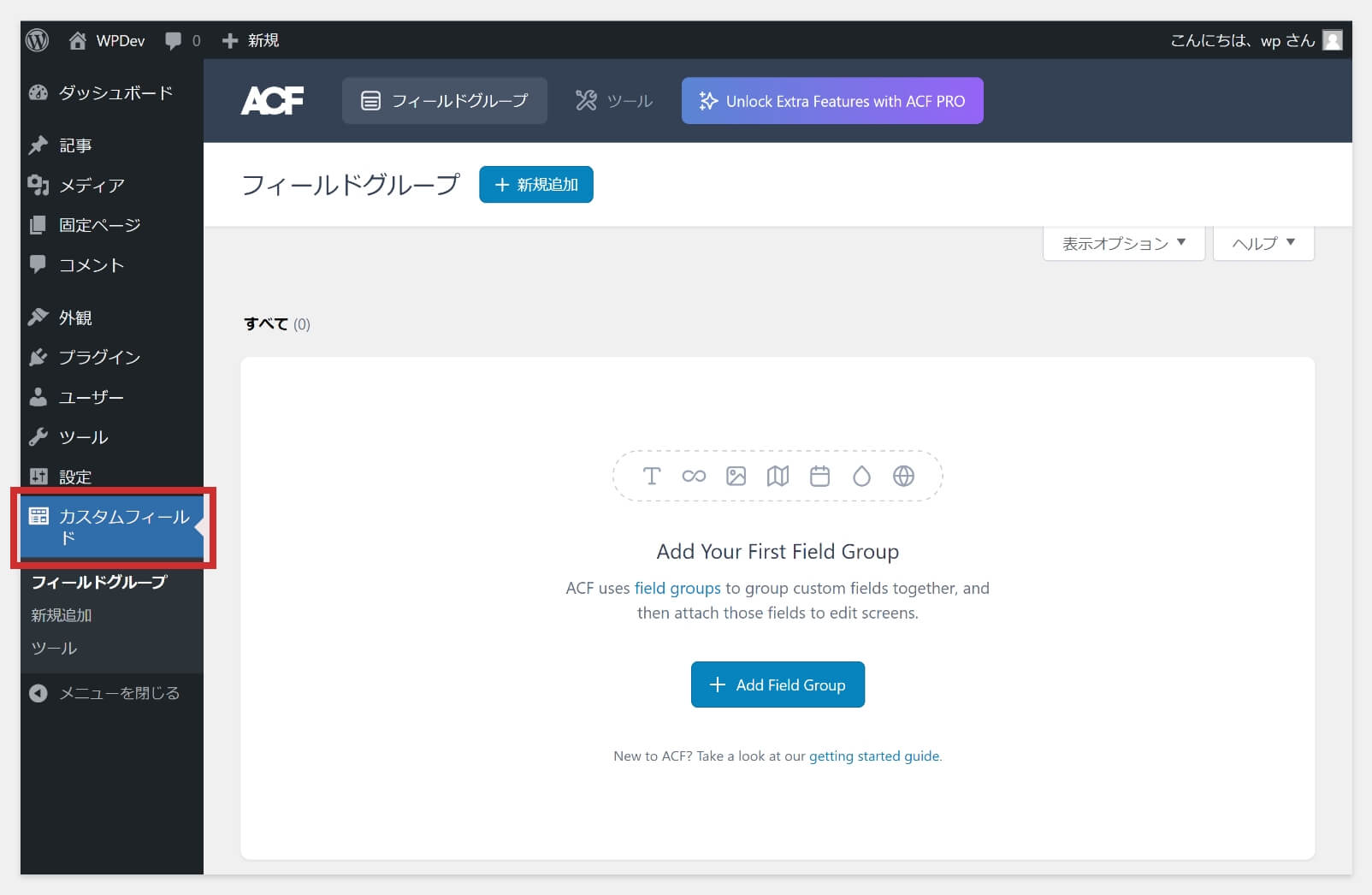
ACFの「基本的」な使い方
フィールドグループの追加
1.フィールドグループの新規追加
フィールドグループとは?
複数の「カスタムフィールド」をひとつにまとめて管理するためのグループのことです。
まずは、「フィールドグループ」を新規作成します。
(3箇所もあるのですが)画面左上にある「新規追加」ボタン、もしくは、管理画面メニューの「新規追加」、もしくは画面中央の「Add Field Group」から可能です。
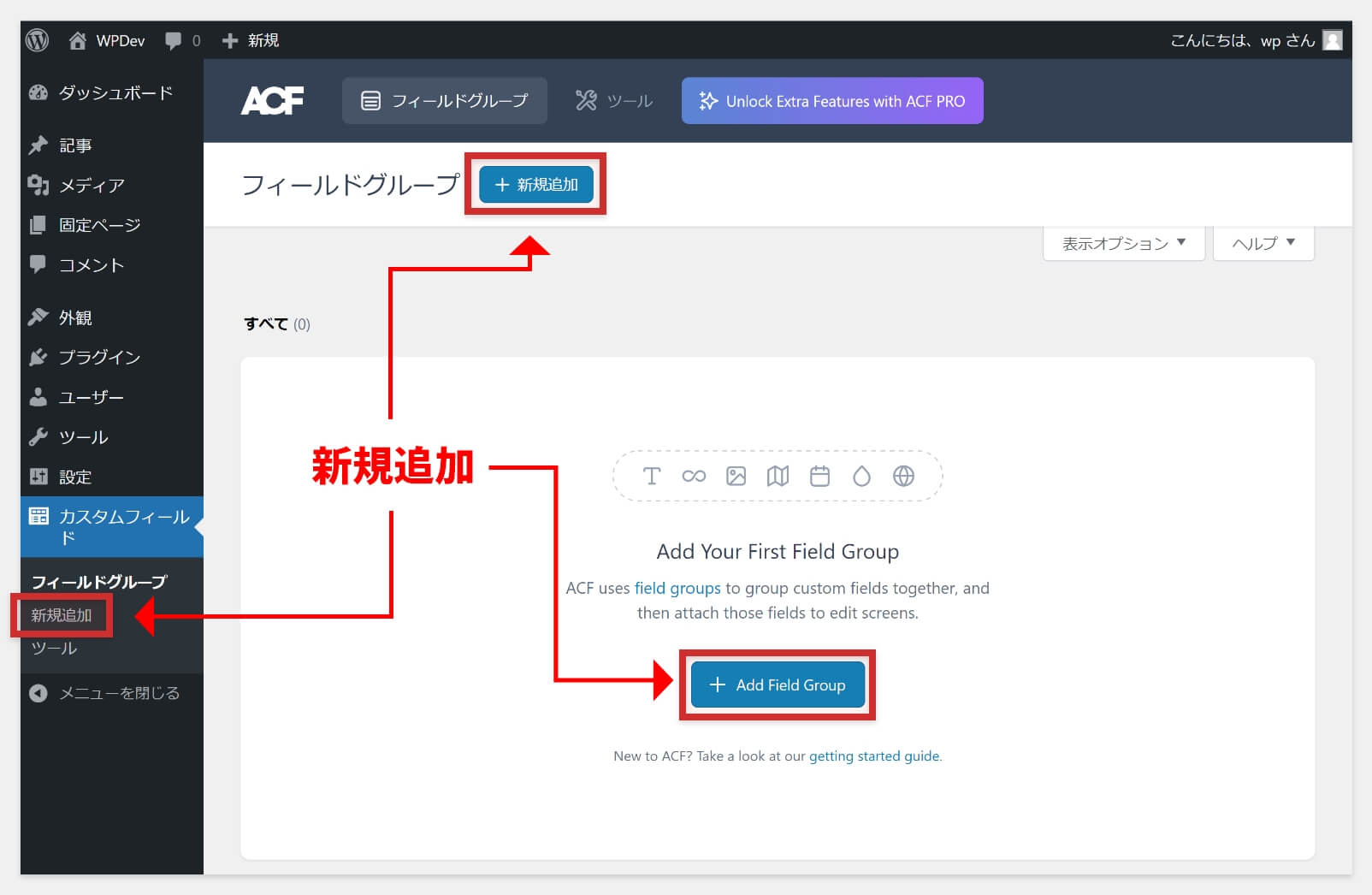
すると、下記のような画面が表示されます。
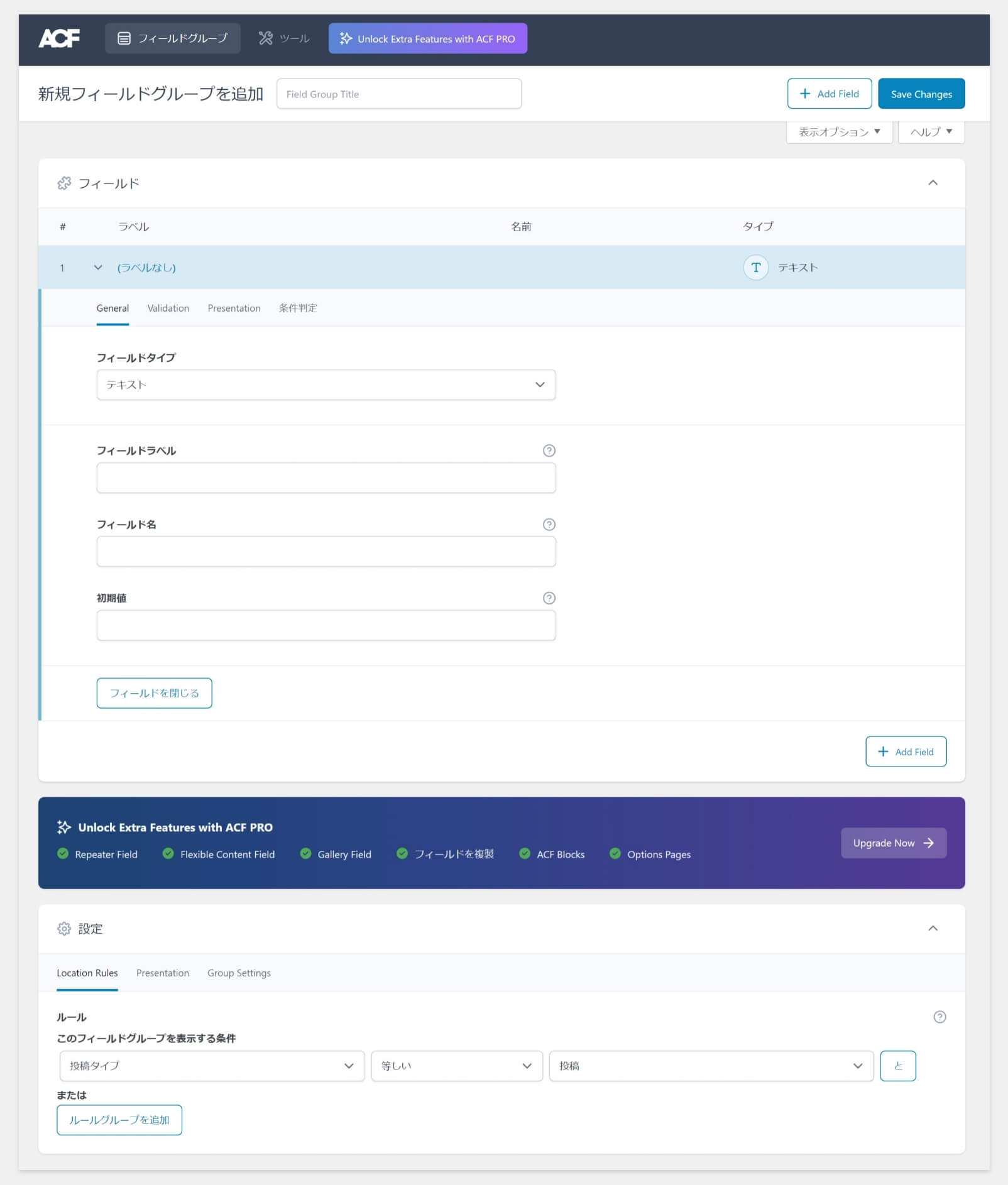
ACFを以前から利用している方は、UIの変化に驚くのではないでしょうか…!
WordPressっぽくないUIに感じますが、角丸がついて柔らかい印象になりました。
2、フィールドグループ名の記入
画面の上にある「新規フィールドグループを追加」の右側に、テキストを打ち込めるエリアがあります。こちらに、フィールドグループ名を記入します。
フィールドグループ名は、ご自身の分かりやすい名前で構いません。
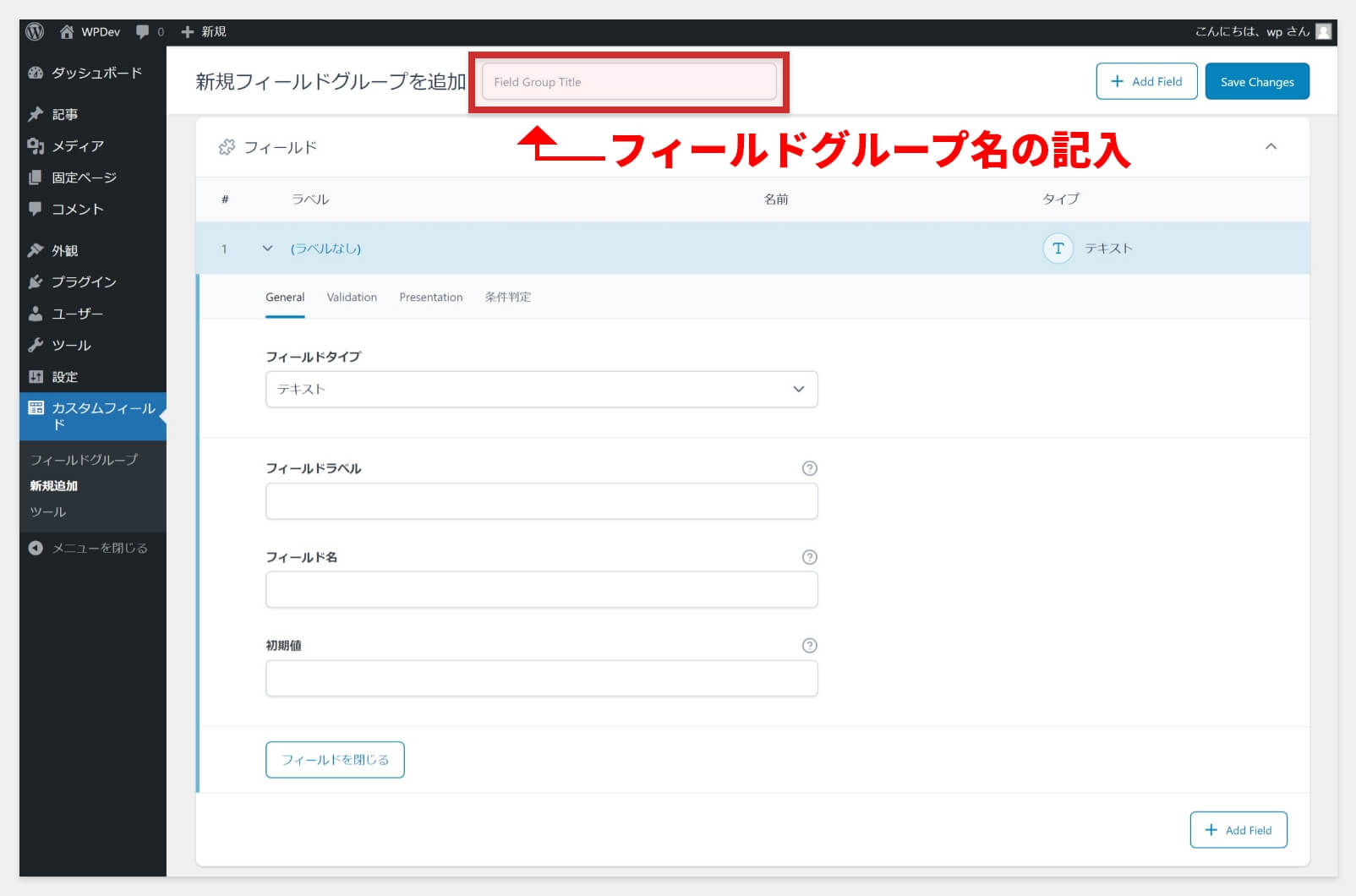
フィールドの各設定 – 「General」編

まずは、「General」の各設定をしていきます。
こちらの設定は「必須」の項目がほとんどです。
「General」=「一般的な」といった意味なので、いわばこのフィールドの一般的・全体にかかわる概要設定みたいな感じです。
「フィールドタイプ」の選択
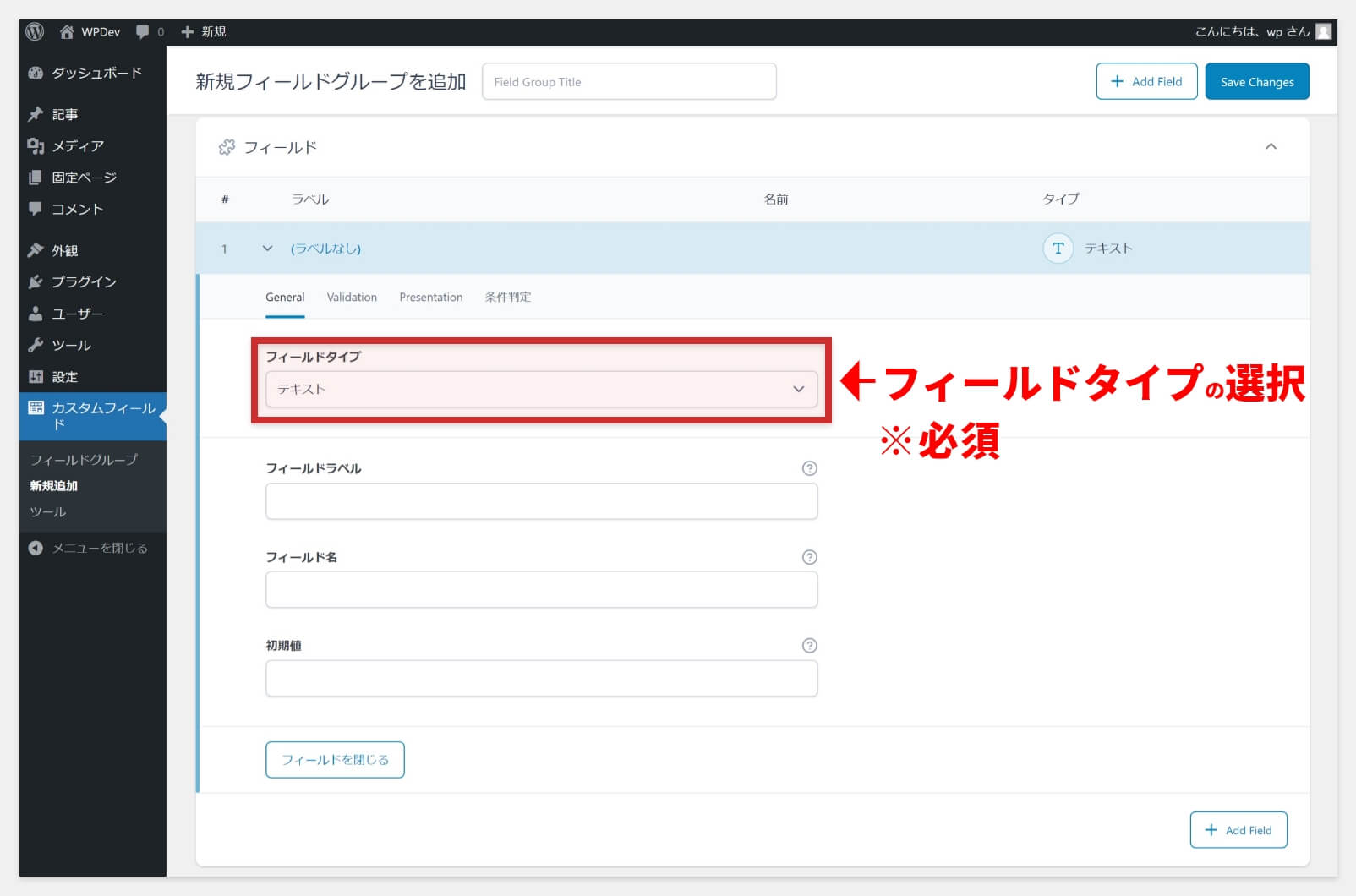
「フィールドタイプ」とは、入力項目の種類のことです。必須の項目になります。
こちらを押すとズラッと選択肢がでてきます。※それぞれの用途は省略します。
「フィールドラベル」の入力
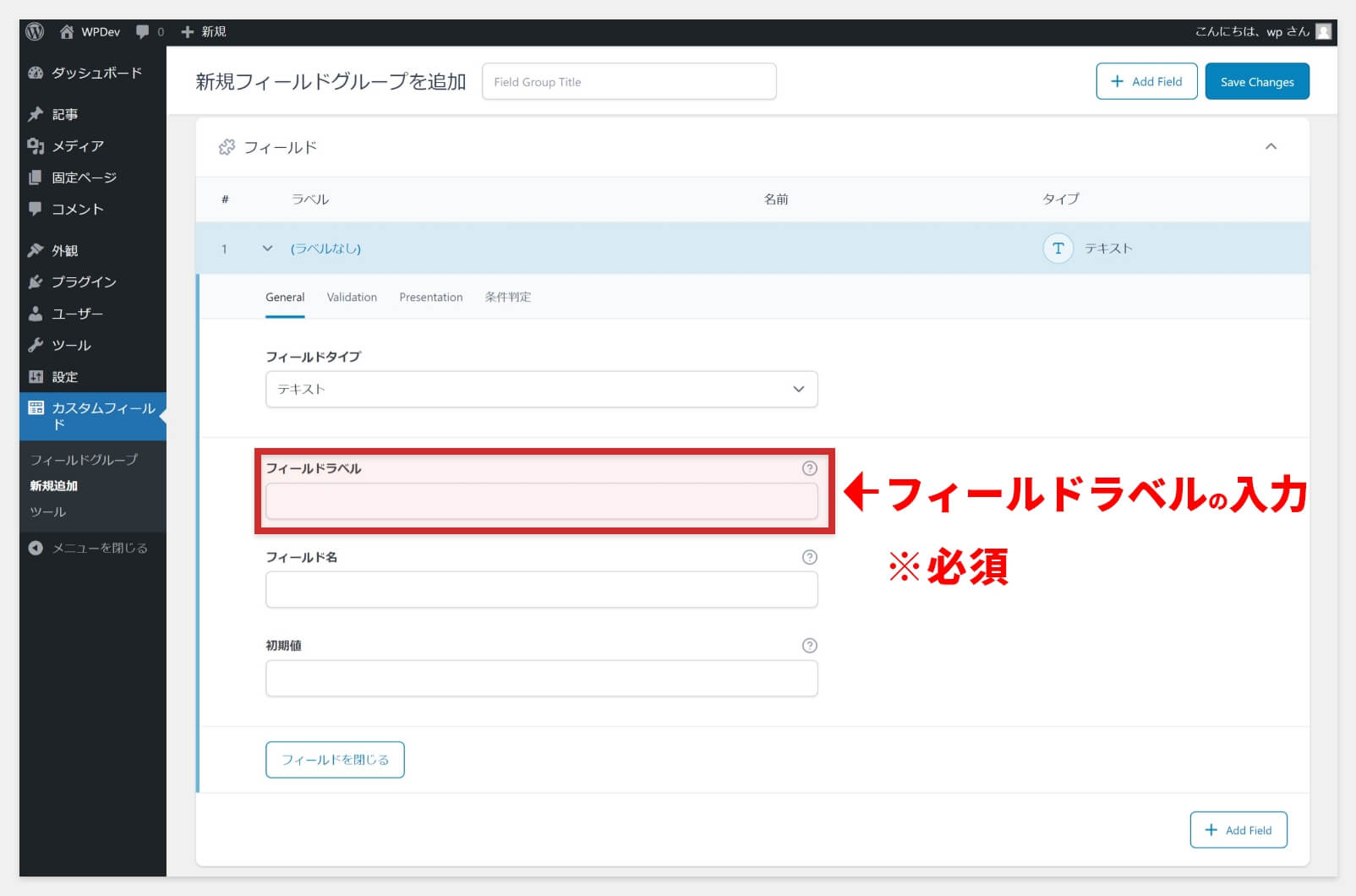
「フィールドラベル」とは、実際のWordPress投稿画面で表示される名前です。必須の項目になります。
記入する文字は、お好きな名前で構いません。
「フィールド名」の入力
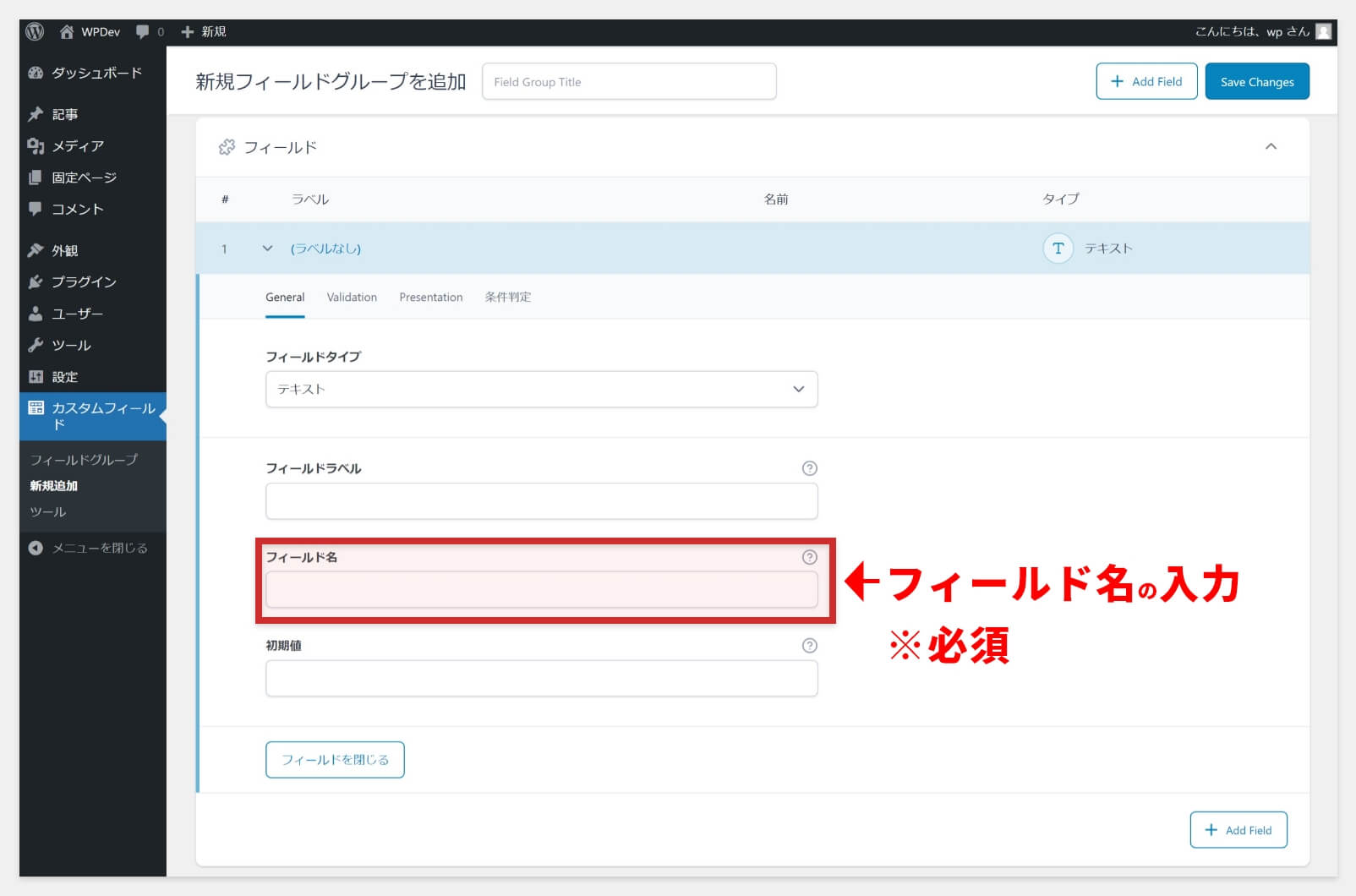
「フィールド名」とは、PHPコードが参照する”キー”のような値です。必須の項目になります。
日本語でも動くのですが、PHPが参照する値になるので英字がおすすめです。アンダースコアとダッシュは使用可能ですが、スペースは使用不可なので注意しましょう。
「初期値」の入力
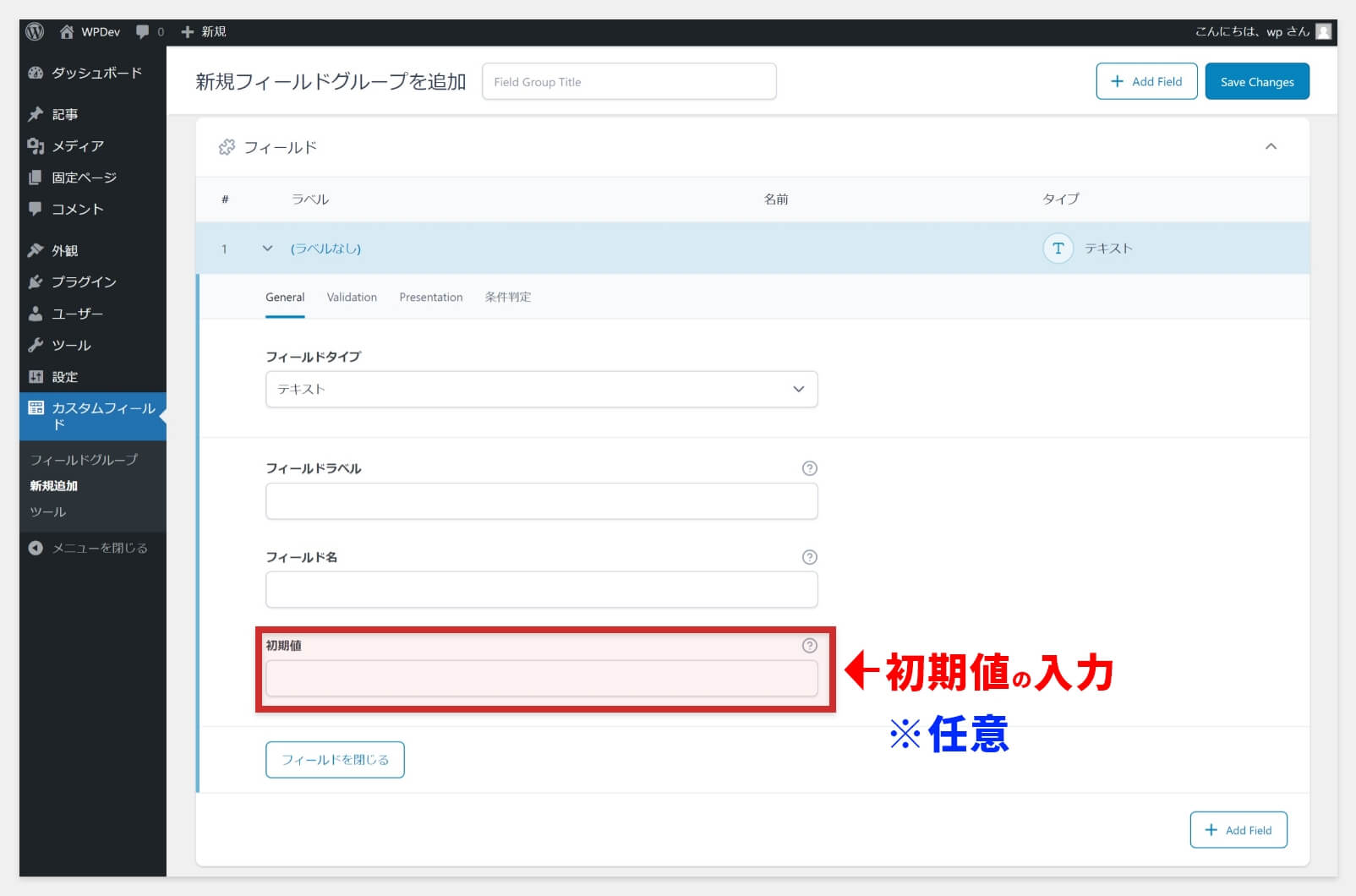
「初期値」とは、新規投稿作成時にテキストエリアに自動的に記入される値・文字です。任意の項目になります。
毎度決まった文章があるのであれば記入しておきましょう。毎回異なる文章を入力するのであれば空欄のままで大丈夫です。
フィールドの各設定 – 「Validation」編

次に、「Validation」の各設定をしていきます。
「Validation」=「検証」といった意味になるのですが、いわばこのフィールドにおけるルール・制限設定のような感じです。
Required
「Required」=「必須」の訳のように、このフィールドへの”入力”や”選択”などフィールドに対して何かしらの操作を必須にするチェックです。
チェックすると、「Validation」の横に赤い米印が付与されます。
文字数制限
こちらは、フィールドタイプとしてテキスト系を選んでいる場合に表示されますが、その名の通り文字数の制限です。半角数字で入力しましょう。
フィールドの各設定 – 「Presentation」編
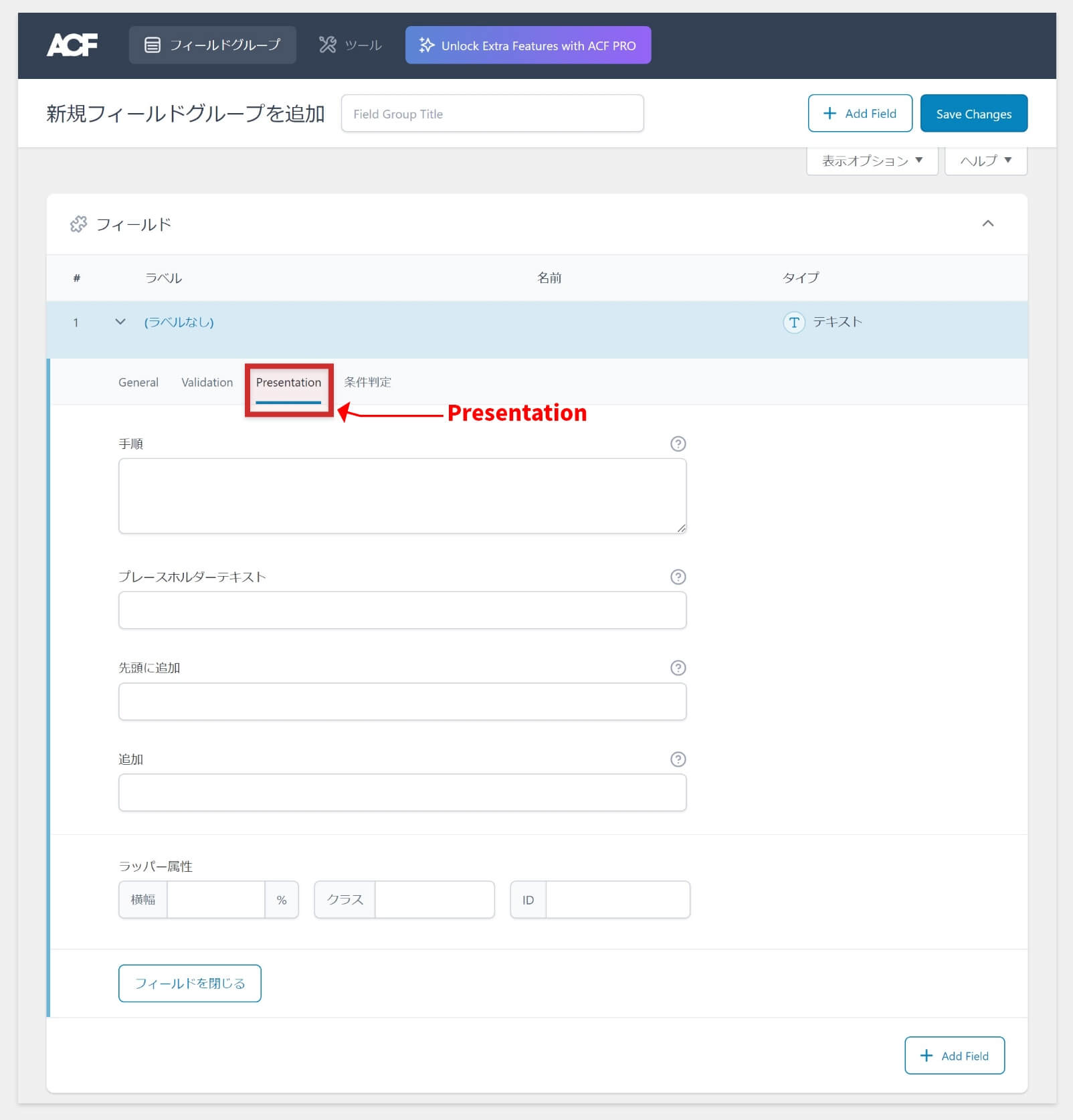
こちらはザックリ説明すると、このフィールドに対する細かい設定です。
必須の設定ではありませんが、実際のWordPressの投稿をより簡単で分かりやすくするための設定が多くあります。
使う場面は?
例えば、このフィールドが何のフィールドであるのかを説明する文章を実際の投稿画面上に表示するような「手順」の記入欄だったり、プレースホルダーとして表示するテキストの入力だったり、改行するかしないかの設定だったり。。。
こちらは、「General」にて選んでいるフィールドタイプによって異なるため、すべてを説明することは難しいのですが、色々試してみてください!
なお、フィールドタイプとして「テキストエリア」を選んでいる時は、「改行」の設定にて「自動的に<br>を追加」を選択しておくことが多くあります。デフォルトでは改行されない設定となっているため、「改行したのに改行されない…!」場合は、チェックしてみてください。
フィールドの各設定 – 「条件判定」編
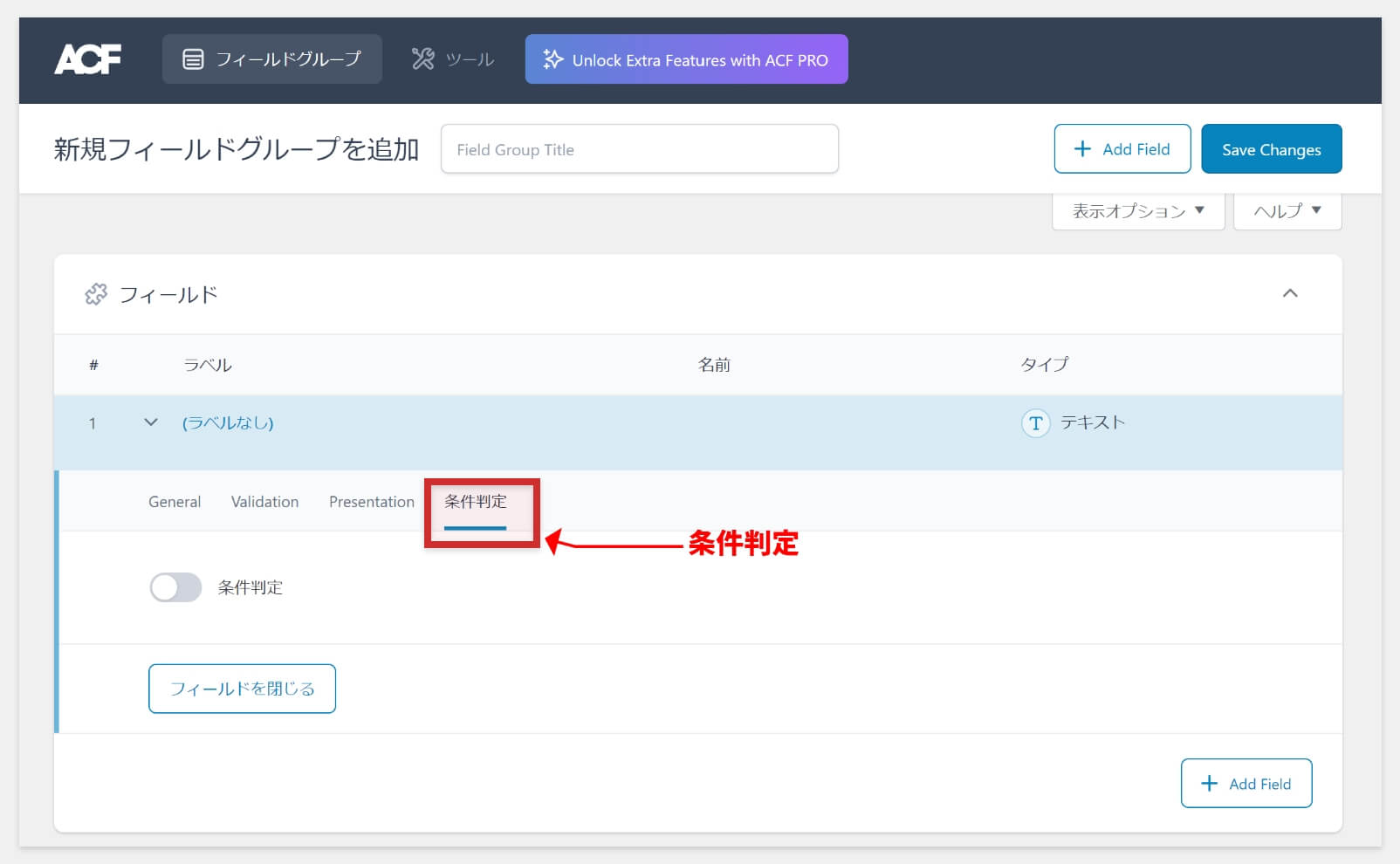
こちらは、実際の投稿画面において、このフィールドを表示する条件を設定する項目です。
条件判定のチェックをオンにすると、条件を指定するための設定項目が現れます。
使う場面は?
どのような時に使うのかというと、例えば、フィールドとして「チェックボックス」を追加し、「選択肢」として「あり」と「なし」を設定します。「あり」を選択した場合に「概要文」のフィールドが表示され、「なし」を選択した場合は概要文のフィールドが非表示になります。
うまくカスタマイズすることで、入力する項目だけを表示されることができます。
フィールドグループの最終的な設定
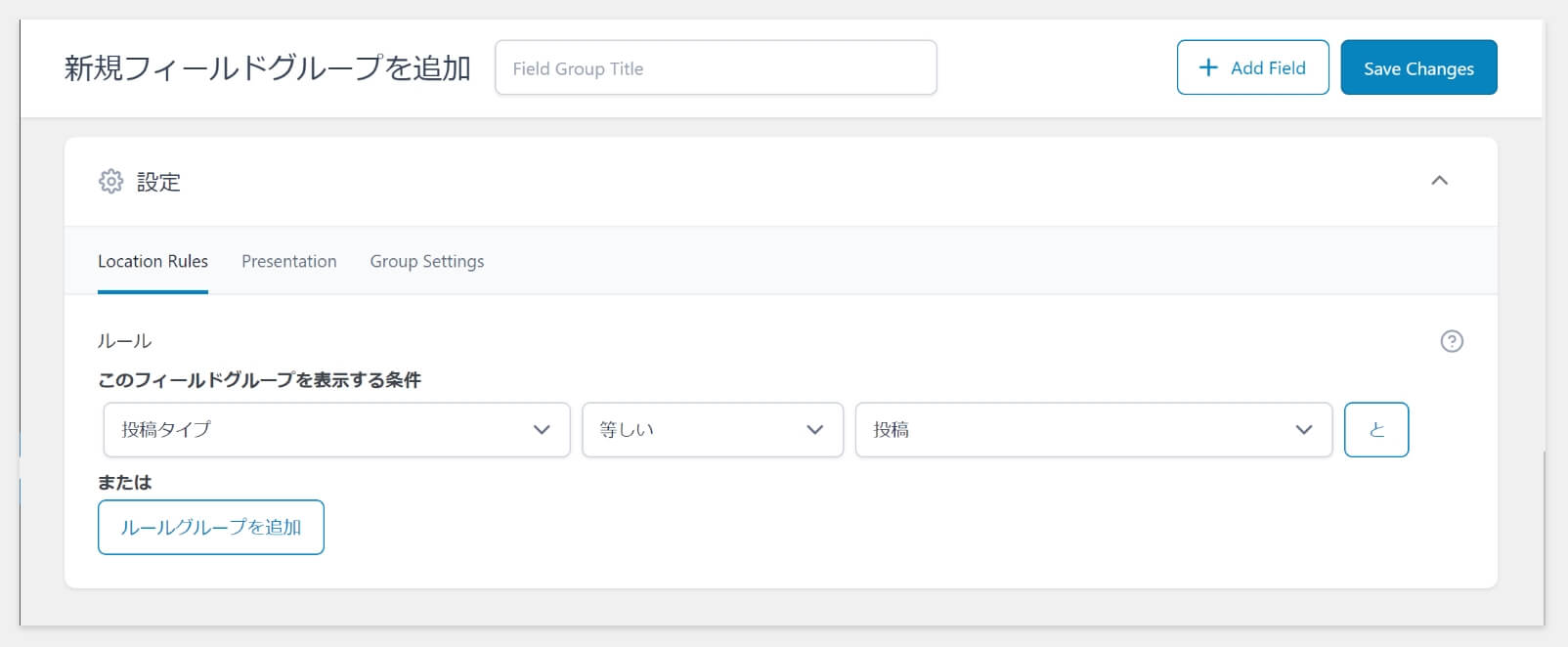
最後に忘れてはいけないのが、「設定」です。
※ACF6.0以前までは「位置」として設定項目がありました。
これは、ここまで設定したフィールドグループをどの編集画面(投稿 or カスタム投稿 or 固定ページ)で使用するか・組み込むかの項目です。
例えば、このフィールドグループを表示する条件のルールとして、「投稿タイプ・等しい・投稿」と選択すると、『投稿』の編集画面を開いた時にのみ今回作成したカスタムフィールドが表示されます。
カスタム投稿や固定ページなども指定可能です。さらには、『「投稿」と「特定の固定ページ」』などと、複数指定することも可能です。
設定する箇所は、基本的には「Location Rules」というタブ内にある設定項目を操作するのみで問題ないです。
他、「Presentation」や「Group Settings」というタブもありますが、任意で設定してみてください!
「Save Changes」で保存!
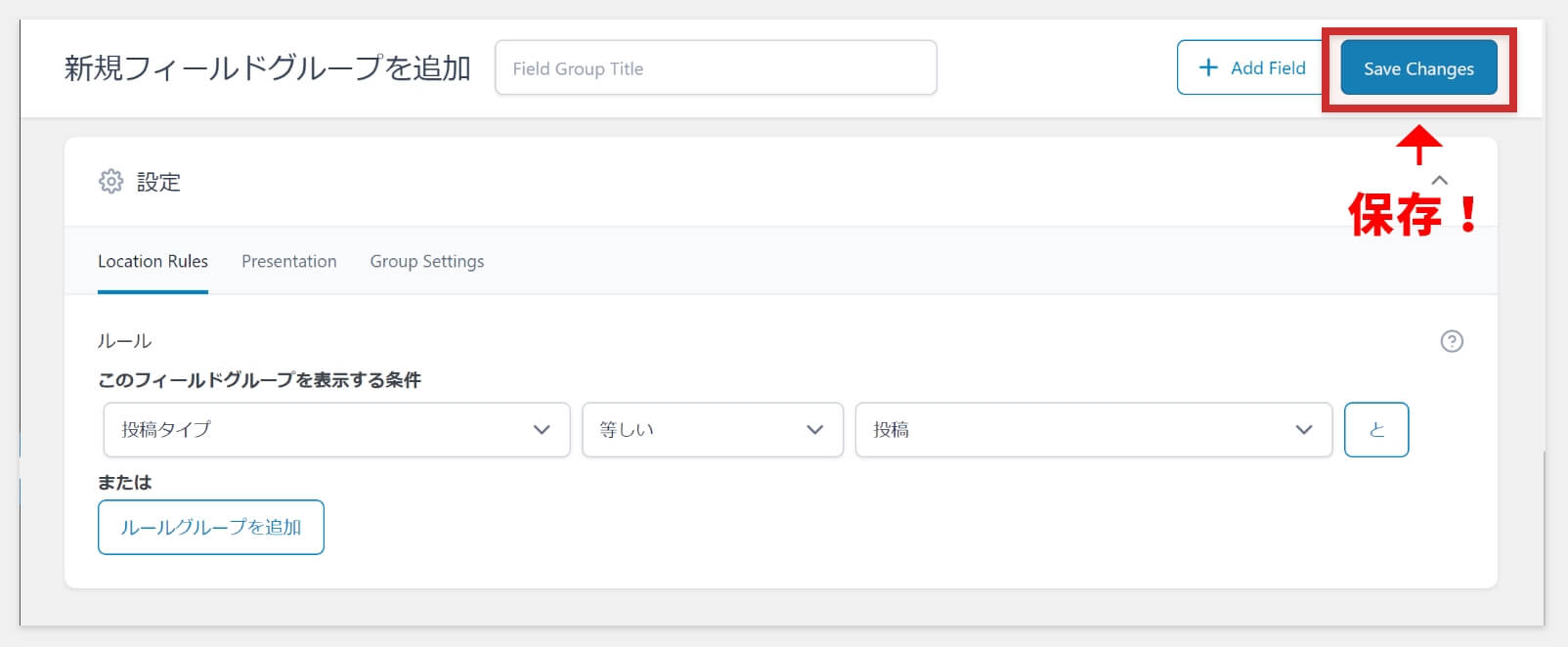
最後に、右上にある「Save Changes」にて保存しましょう!(忘れずに!)
ここまでが、カスタムフィールド作成の一覧の流れになります。
下記画像のように、指定した画面に作成したフィールドが表示されていれば成功です!
ACFの基礎知識、豆知識
Advanced Custom Fields(ACF)とは? 利用場面は?
ACFとは、投稿や固定ページの入力項目を簡単にカスタマイズできるWordPressのプラグインです。
WordPressデフォルトの投稿は、タイトルとエディターの入力が基本の機能となっており、他に独自した入力エリアを設けることができません。
例えば、「URLやテキストを独立した値として出力したい」などとなった場合に、このACFの出番です!
ACFの評価や更新状況は?
200万以上のWebサイトで利用されているプラグインで、評価の平均も最大の5つ星。非常に多くのユーザーに人気のプラグインであることが分かります。
更新頻度は平均すると1ヶ月に1回は行われているほどで、最新バージョンのWordPressで問題なく利用することができます。
- 有効インストール数: 200万以上(1,000件以上の評価に基づく)
- WordPress の必須バージョン: 4.7以上
- 対応する最新バージョン: 6.0.2
- 必須 PHP バージョン: 5.6以上
参考;Advanced Custom Fields – WordPress プラグイン | WordPress.org 日本語
ACFの記事についてのまとめ
いかがでしょうか。
ACF6.0以前から利用していた方は、UIの変化に驚いたかと思います。
実際の表側の表示には問題がないものの、裏側としては例えばマニュアルの更新など必要となるので、サイト制作者としては面倒な部分もあるかもしれませんね。
こちらの記事は、随時更新していく予定です!
よろしければ、この記事の拡散やお気に入り登録、よろしくお願いします!
それでは! Have a good WordPress life!