はじめに
まず結論ですが、すでに作成してあるユーザー名、パスワードを変更することは基本的にできません。
ですので、新規ユーザーを追加して、古いユーザーを削除するという手順が必要になります。
手順としては非常に簡単です。
ただ、操作を間違うと過去に作成した記事が全て消えてしまうなどといった注意点もありますので、合わせて解説していきます。
例えばこんな時、、、、
実務案件でテスト環境でWordPressを作成し、本番環境のサーバーにWordPressを移管する際、プラグインなどを利用して引っ越しすることが多いと思います。その場合、管理者も引き継がれてしまうため、アカウント情報を変更する必要が出てきます。
WordPressのお引越し(移行)手順はこちら
手順
- 新規ユーザーを追加
- 旧ユーザーをログアウト
- 新規ユーザーでログイン
- 旧ユーザーを削除
※実行環境 WordPress 5.9 Josephin
1.新規ユーザーの追加
管理画面左のメニューバーから【ユーザー】→【新規追加】を選択します。
新規ユーザー追加画面にて、新しいアカウントの情報を入力していきます。
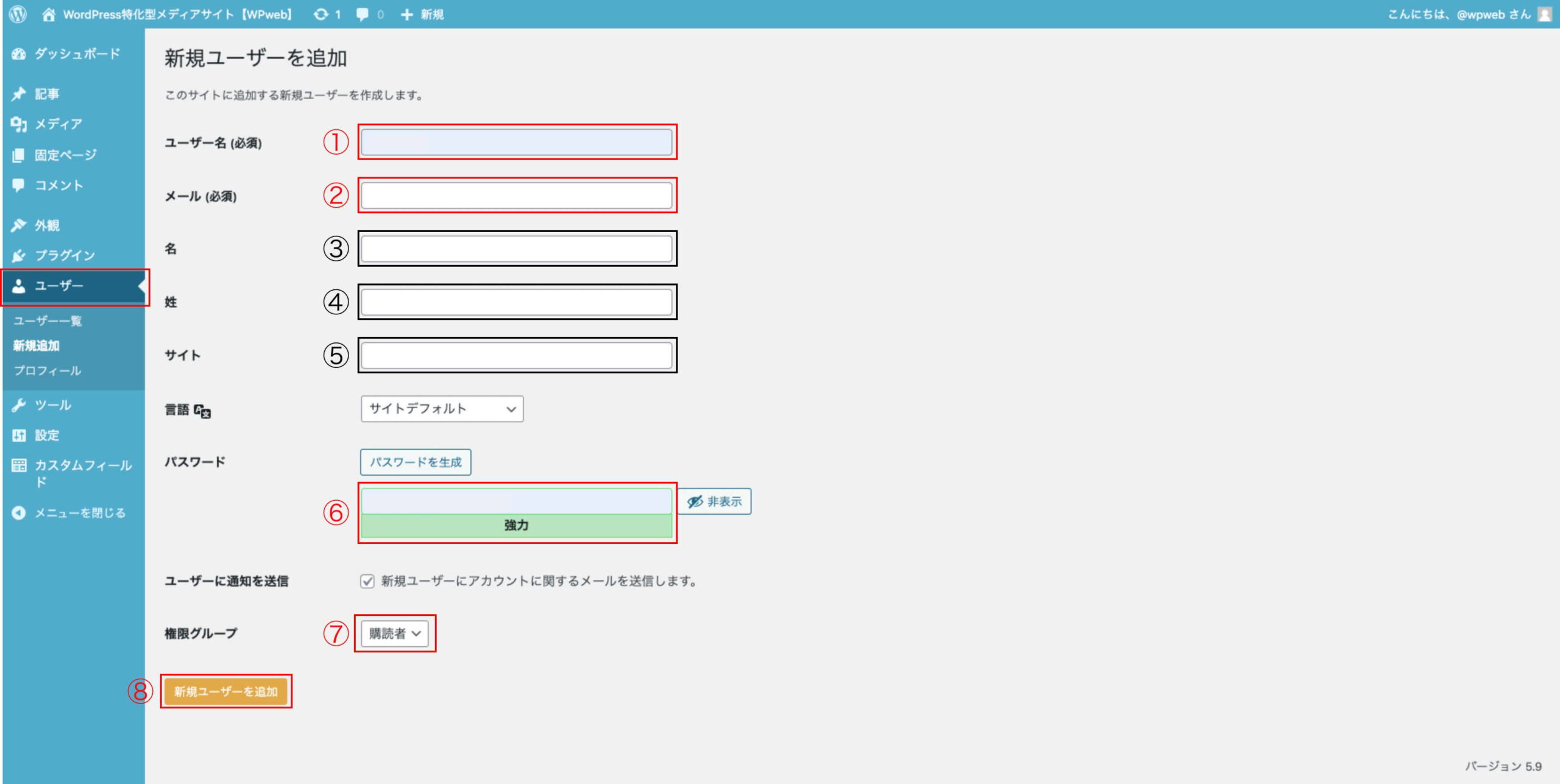
- ユーザー名(必須)
ログイン時に必要になります。半角英数字 - メールアドレス(必須)
現在登録されているユーザーで使用しているメールアドレスとは違うアドレスを登録します。 - 名(任意)
- 姓(任意)
上記の2つ (名、姓)は、任意ですが企業名や管理者の名前を入力しましょう。 - サイト(任意)
- パスワード(必須)
ログイン時に必要になります。 セキュリティのために予想されづらい複雑なパスワードを設定しましょう。 自動生成されたパスワードはとても強力ですが、覚えるのが大変ですので、そのまま使用する場合はメモを必ず取るようにしましょう! - 権限グループ(必須)
WordPressはとても便利でたくさんの機能があります。そのため、全てのユーザーがその機能や設定を変更できてしまうのは便利な一方リスクにもなりえます。権限グループは5種類あります。ざっくりですが紹介します。- 管理者
すべての機能、設定を使用することができます。最初にWordPressを導入した際のアカウントは自動的に管理者に設定されます。複数人で運用する場合、「管理者」の安易な発行はリスクにもなりえます。要検討の上慎重に設定しましょう。 - 編集者
投稿や固定ページに関するすべての権限があります。 各種設定等(テーマ変更、プラグインetc)はできませんが、他ユーザーが作成した記事も編集できます。 - 投稿者
新規投稿の作成、公開ができます。ただし「編集者」と違う点は自分が作成して投稿のみ編集可能です。 - 寄稿者
新規投稿の作成ができます。公開はできません。公開には管理者、編集者の承認が必要になります。 - 購読者
閲覧のみの権限になります。今回は新規管理ユーザーの追加ですので、「管理者」を選択してください。
状況にあった権限を選択するようにしましょう。
今回は新規管理ユーザーを追加しますので、「管理者」を選択します。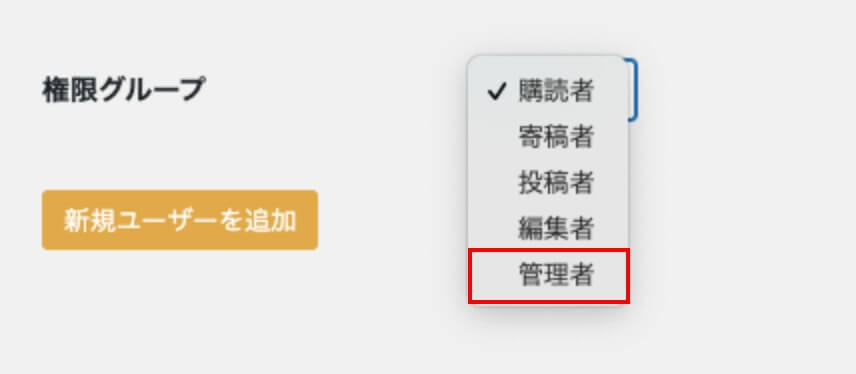
- 管理者
- 新規ユーザーを追加
「新規ユーザーを追加」をクリック
新規ユーザーが追加されたことを確認しましょう。
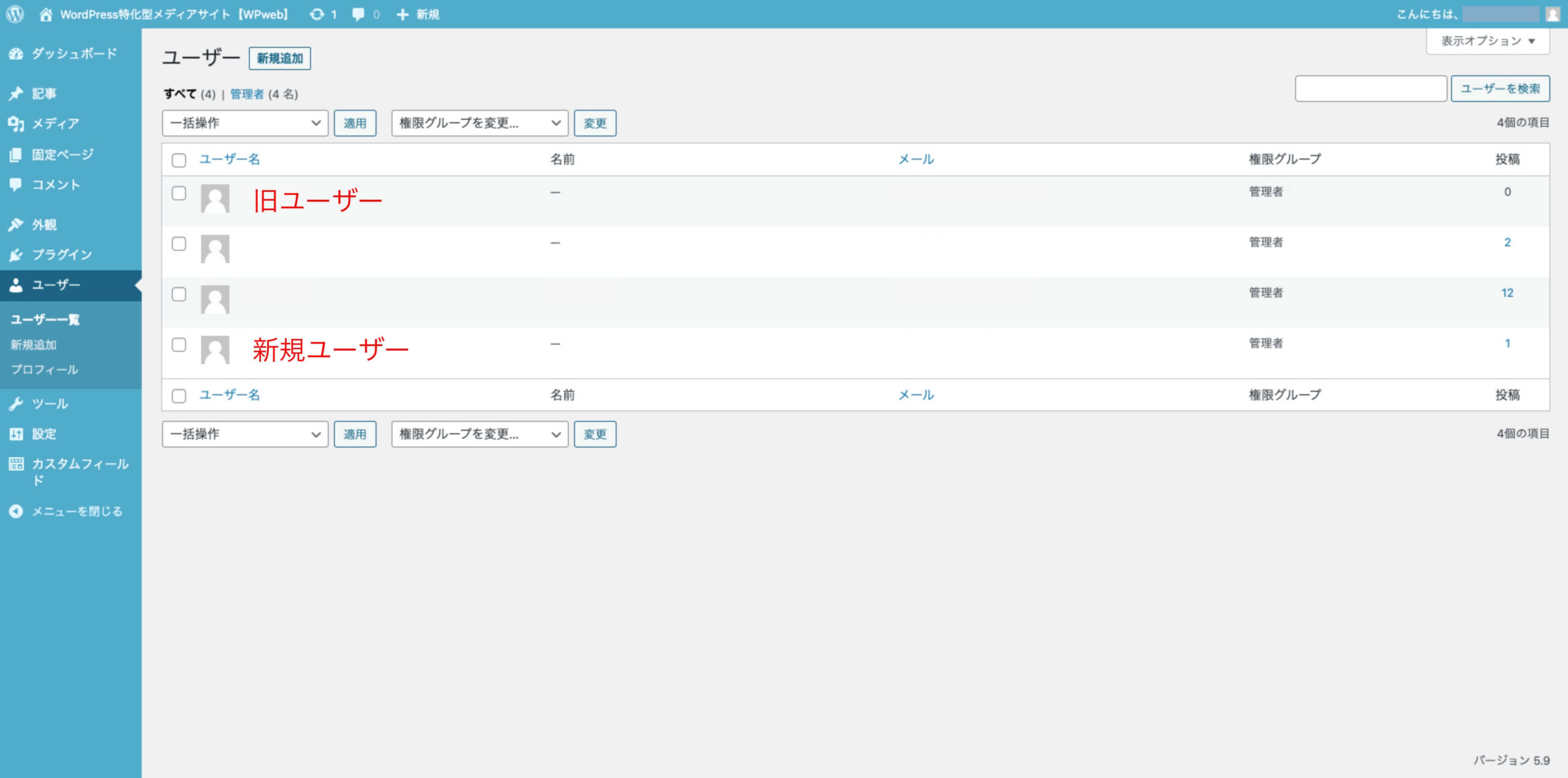
2.旧ユーザーをログアウト
旧ユーザーからログアウトします。
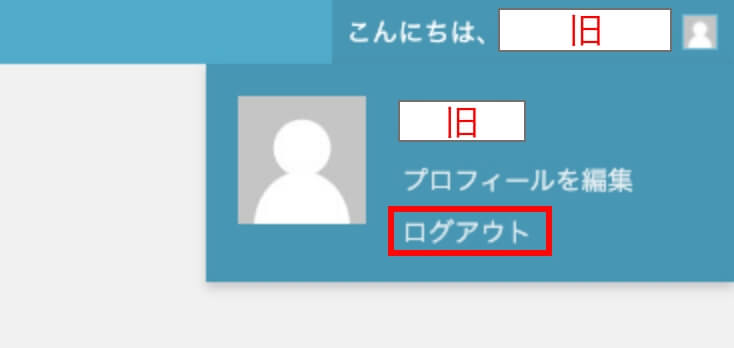
3.新規ユーザーでログイン
先程設定した、「ユーザー名」「パスワード」を入力しログインしましょう。
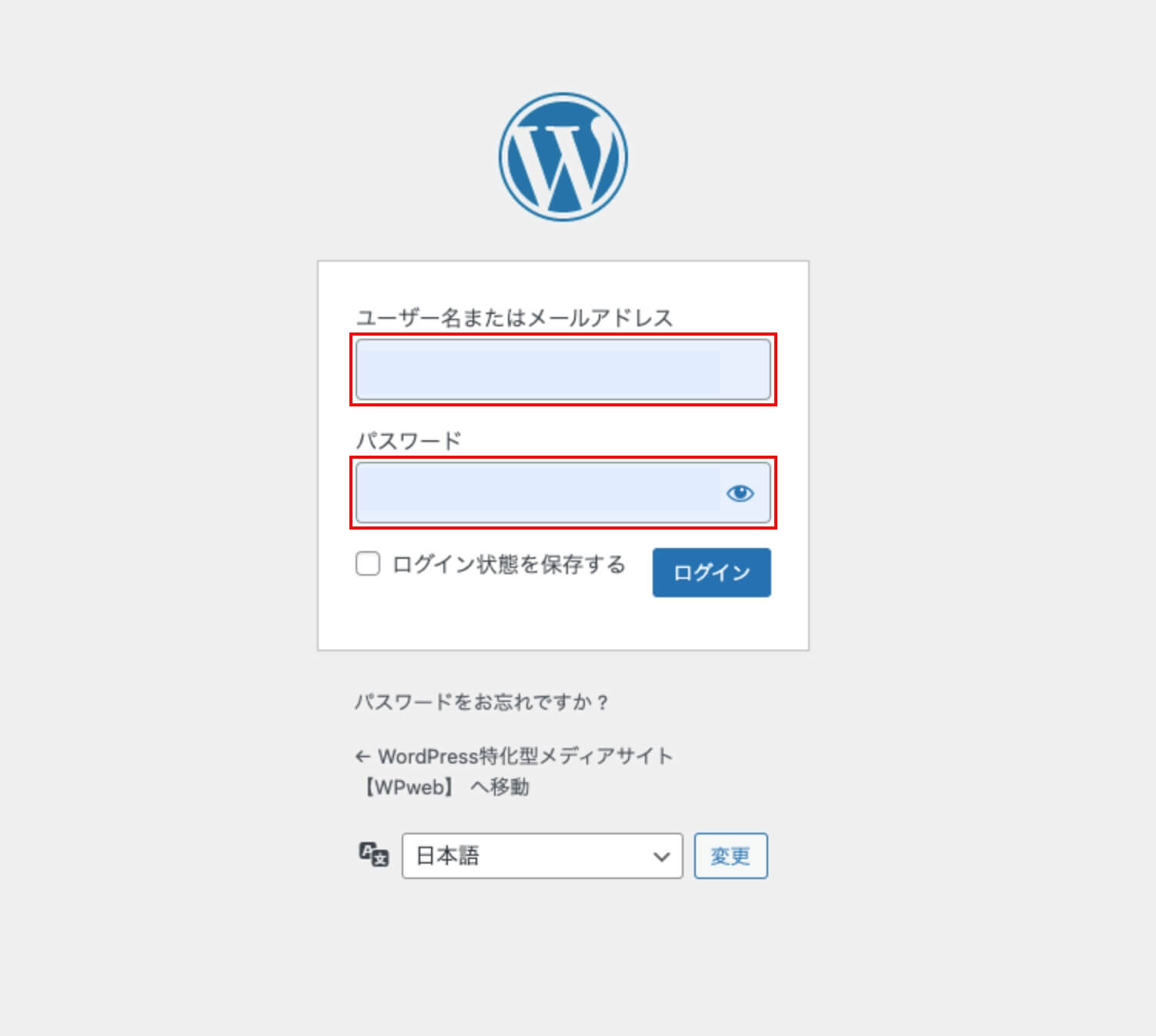
4.旧ユーザーを削除
旧ユーザーの削除を実行していきます。
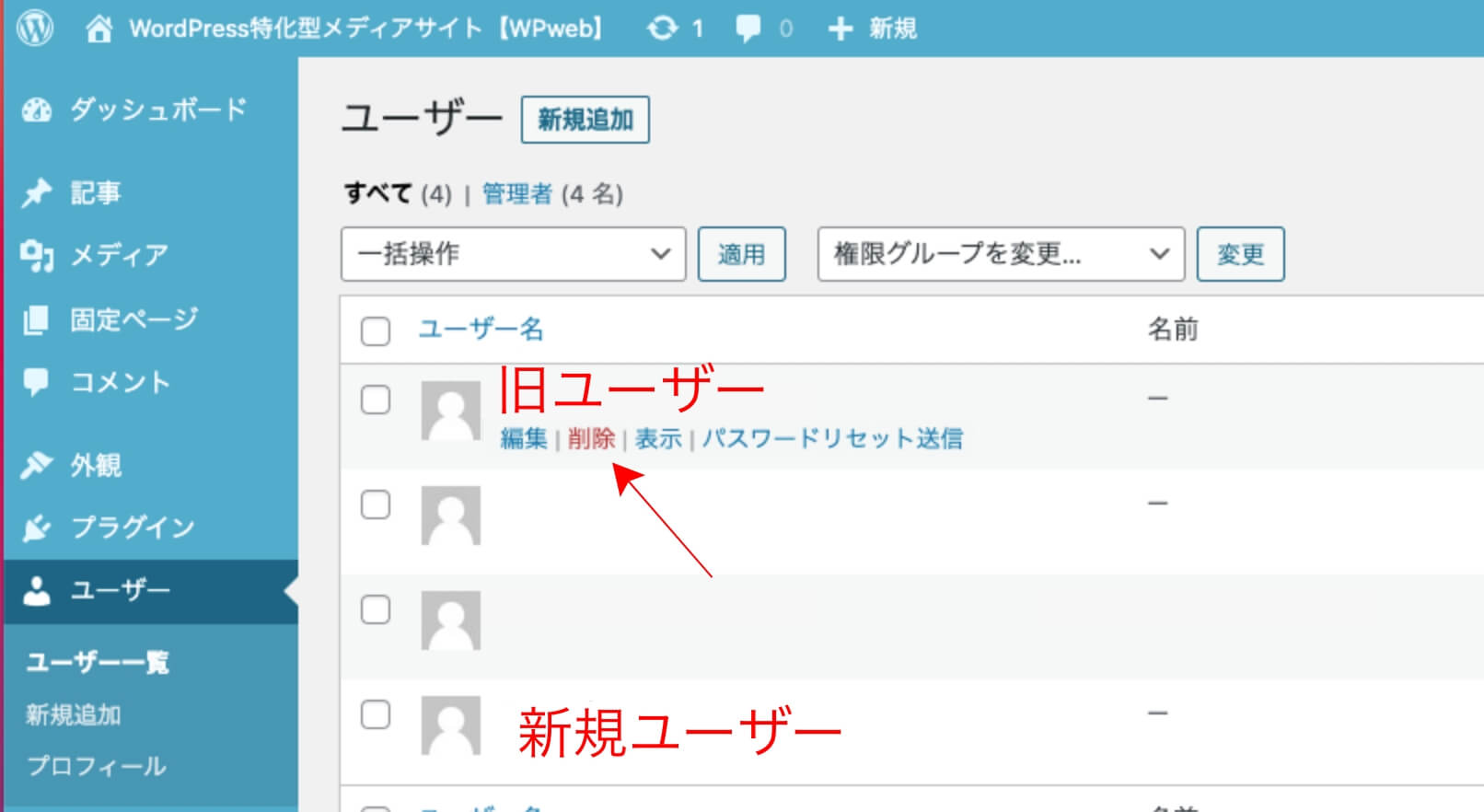
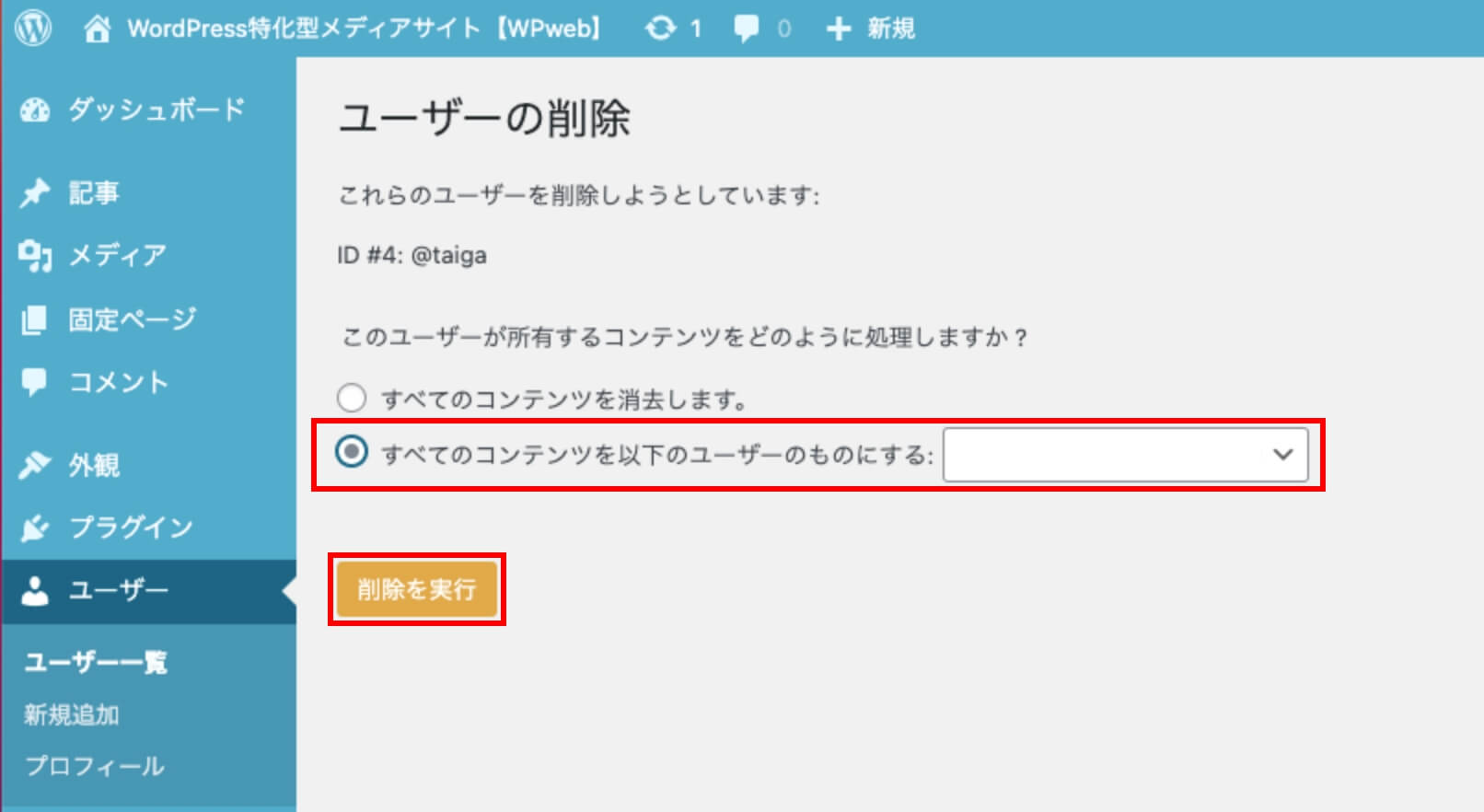
ユーザーの削除で一つ注意点があります。 削除する場合、「すべてのコンテンツを以下のユーザーのものにする」を選択するようにしましょう。選択しない場合、旧ユーザーが作成した記事等は消えてしまいます。
こちらに関しては新規ユーザーのものに一度してしまい必要がない場合、後ほど削除するほうが安心だと思います。
「削除を実行」クリックし完了になります。
念の為、データが消去されていないか確認しましょう。
まとめ
最後に改めて手順を振り返ります。
- 新規ユーザーでログイン
- 旧ユー新規ユーザーを追加
- 旧ユーザーをログアウト
- 新規ユーザーでログイン
- 旧ユーザーを削除(「すべてのコンテンツを以下のユーザーのものにする」を選択)
注意点に気をつけていただければ、非常に簡単な作業です。
Let’s Try!!!




