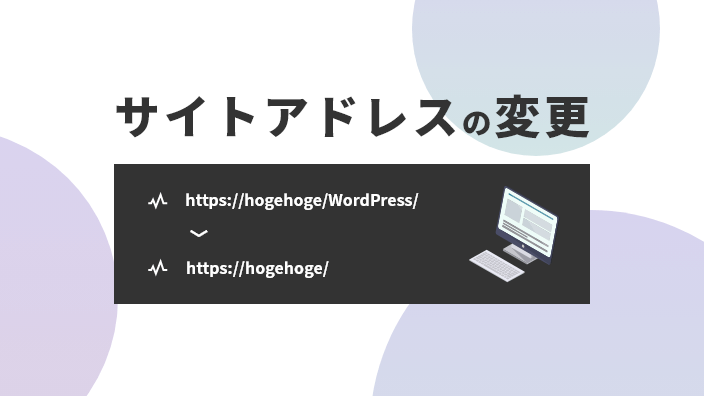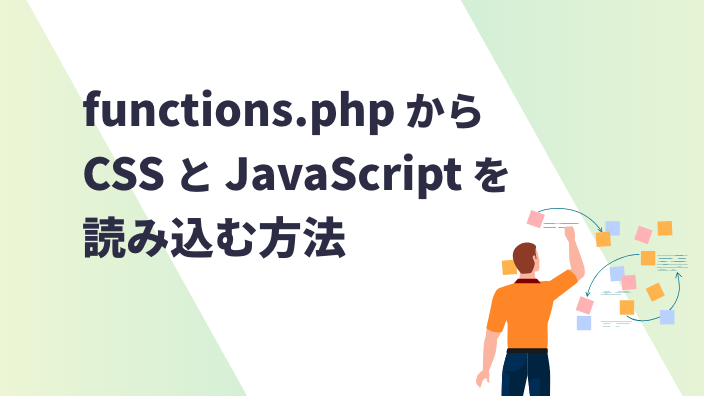この記事では、FTPソフトを使ったWordPressの手動インストールの方法について、WordPress運用における安全面も考慮しながら解説していきます。
WordPressを始めるためには、WordPressの機能を使える状態に「設定する」=「インストールする」必要があります。
設定するための方法は主に2つ。
- サーバーが独自で提供している「WordPressの簡単インストール機能」を使う
- 自分でサーバーとWordPressの設定をする
この記事では、上記「2」の解説となります。
おおまかな流れとしては、下記になります。
- 手動インストールに必要なものの準備
- サーバー側の設定(サーバー管理画面上での操作)
- WordPressの設定(WordPressファイルをダウンロード→アップロード→インストール)
手動インストールに必要なもの
手動インストールを行う場合、WordPressファイルを置いておくためのサーバーと、サーバーへWordPressファイルをアップロードするための専用ソフト(FTPソフト)が主に必要です。
この記事では下記を利用して解説します。
その他のサーバーやFTPソフトでも、行う操作や流れはさほど変わらないので、ぜひ参考にしてみてください!
【必要なものその1】WordPress対応サーバー
まず必要となってくるのが、 WordPressに対応しているサーバーです。
ほとんどのサーバーはWordPressに対応していますが、サーバー会社やサーバーのプランによってはWordPress非対応の場合もあるので注意が必要です。
なお今回は解説しませんが、「Xserver」「ロリポップ!」などでは簡単にWordPressを設置できる機能がついています。
- WordPress 簡単インストール手順 | レンタルサーバーならエックスサーバー (xserver.ne.jp)
- WordPress(ワードプレス)簡単インストール / ユーザー専用ページ / マニュアル – ロリポップ!レンタルサーバー (lolipop.jp)
サーバーの契約をまだしていないのであれば、メリット&デメリットを検討の上、自社または個人にあったサーバーを探してみてください!
【必要なものその2】 FTPソフト(クライアントソフト)
FTPソフトとは、サーバーへファイルを転送(アップ)するためのソフトです。
WordPressをインストールするにはまず初めに、WordPressに必要なファイル一式をアップロードする必要があります。これには「FTPソフト」を利用して、サーバーに直接WordPressファイルをアップロードします。
主なFTPソフトは下記です。
※この記事では「Cyberduck」というFTPソフトを使用します。その他のFTPソフトでも同様の操作で可能です。
WordPressの手動インストールに必要な手順
WordPressの手動インストール手順は下記になります。
- サーバーの設定画面で「MySQLデータベース」と「MySQLユーザー」の作成、およびそれぞれの紐付け
- WordPress公式サイトよりWordPressファイル一式をダウンロード
- WordPressファイルをFTPソフトを使用してサーバーにアップロード
- WordPressインストール画面へのURLを打ち込み、画面に従ってインストール
上記手順によって、WordPress管理画面へログインができれば成功となります!
以降、詳しく見ていきます!
【手順1】 「MySQLデータベース」と「MySQLユーザー」 の作成と紐付け
WordPressをインストールする前に、WordPressで利用する「MySQLデータベース」と「MySQLユーザー」をあらかじめ作成します。
※本記事では「Xserver」を使用して作成します。
MySQLデータベースの作成
まずは、「MySQLデータベース」の作成です。
※「MySQLデータベース」とは、WordPressで投稿した内容やメディア(画像や動画)などのデータの格納場所です。
サーバーにログイン後、①任意の「設定対象ドメイン」を選択し、②「MySQL設定」をクリックします。
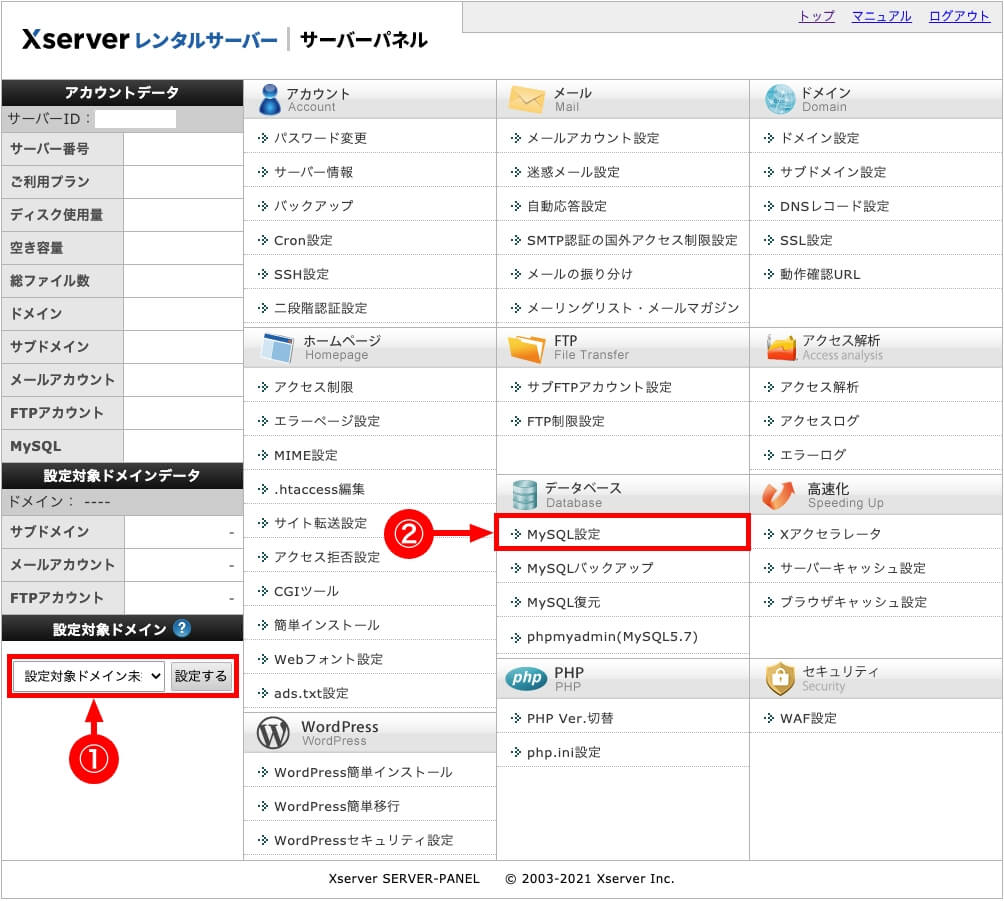
③「MySQLの追加」をクリックします。
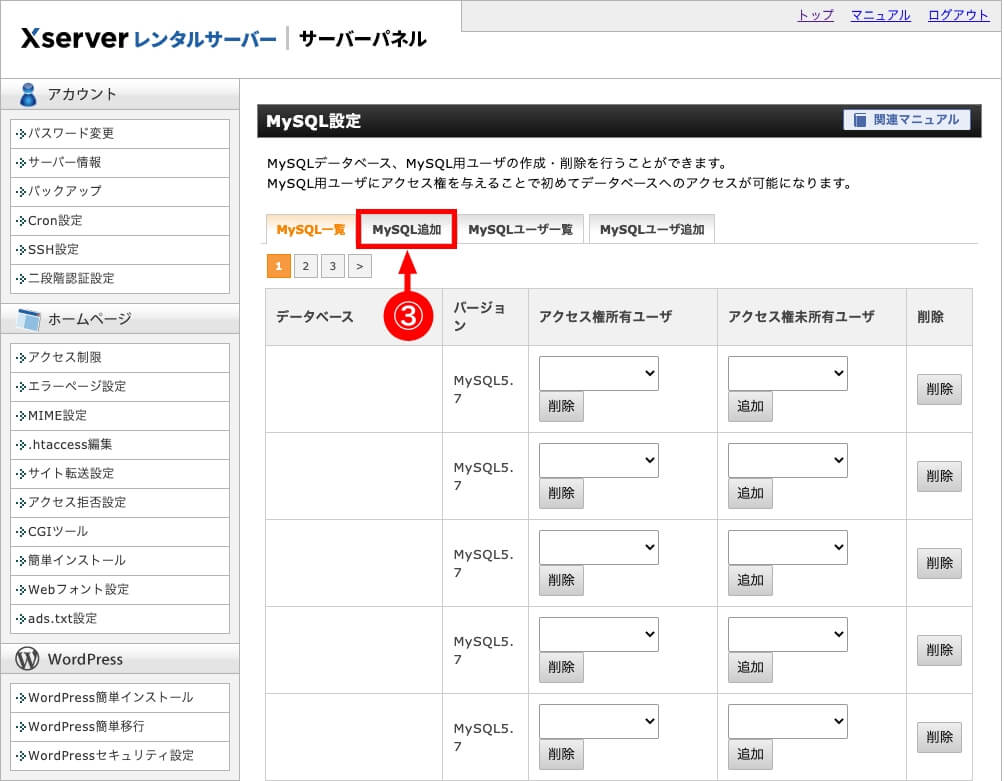
④「任意のデータベース名(半角英数字)」を入力して、⑤「確認画面へ進む」をクリックします。
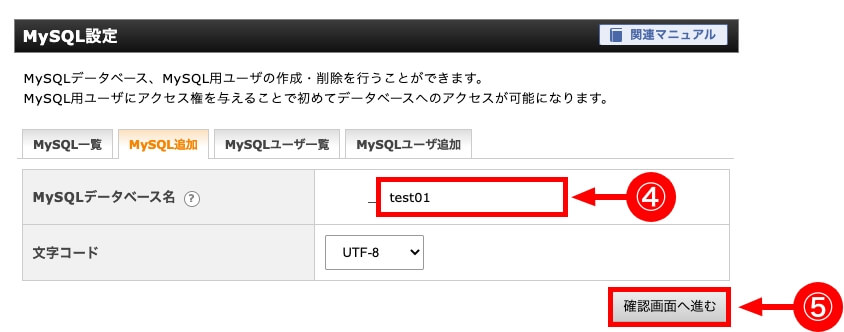
確認画面が出てきます。
間違いなければ、⑥「追加する」をクリックします。
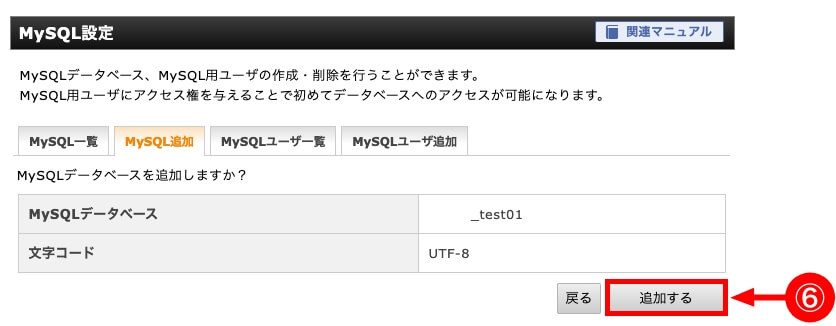
下記の画面がでてきたら成功です!
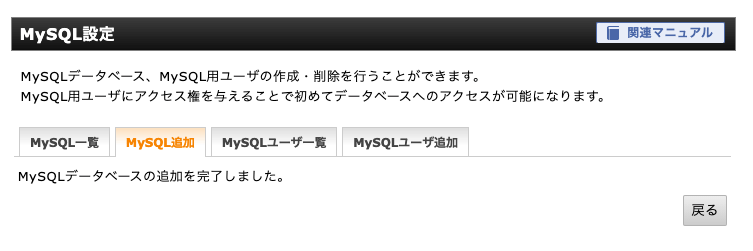
MySQLユーザーの追加
すでに他のユーザーを作成していて、作成済みのユーザーと紐づける場合は、この作業は不要です。
任意の⑦「ユーザーID」と、⑧「パスワード」を入力します。
入力後、⑧「確認画面へ進む」をクリックします。
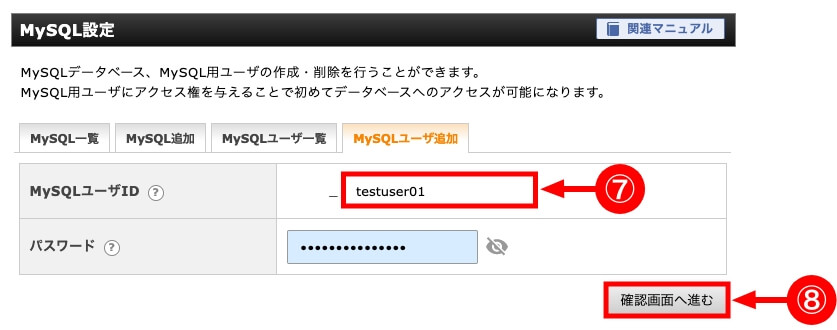
パスワードは後ほど使用しますので、必ずメモしておくことを忘れないでください。
⑨「追加をする」をクリックします。
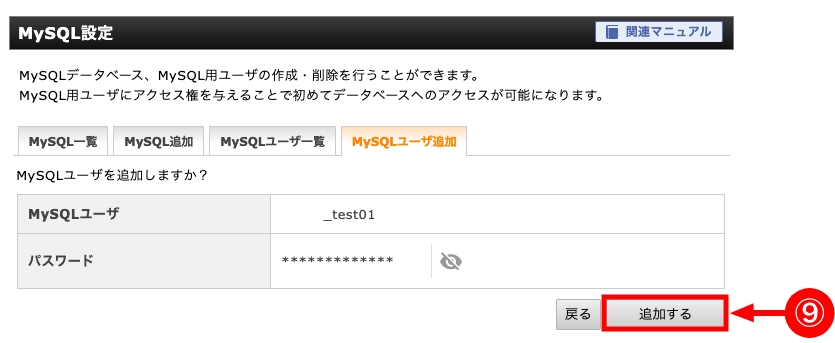
下記画面が出てきたら追加完了です!
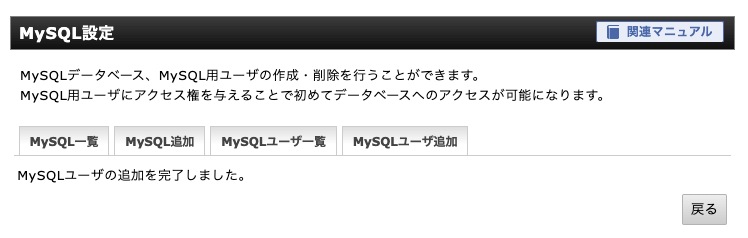
MySQLデータベースとMySQLユーザーの紐付け
最後に、先程作成した「MySQLデータベース」と追加した「MySQLユーザー」を紐付けます。
⑩「MySQL一覧」を選択します。
⑪「アクセス権未所有ユーザ」のプルダウンメニューから、先ほど作成したユーザーを選択します。
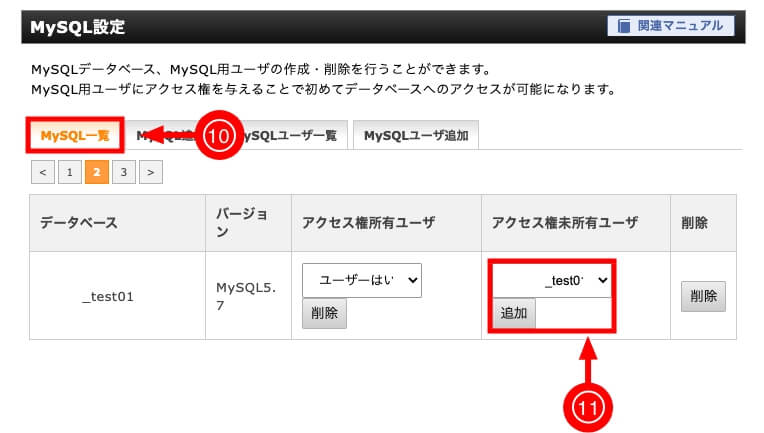
下記画面が出てきたら追加完了です!
データベースとユーザーが紐づいてアクセス権が付与されます。
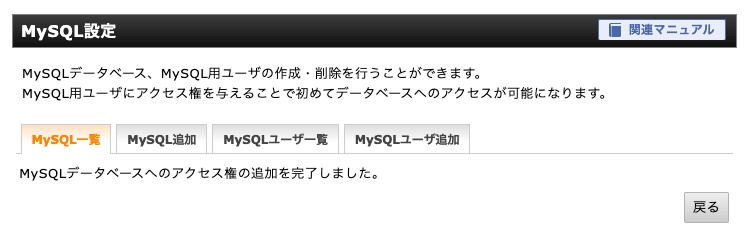
ここまででMySQLデータベースの作業は終了です。
ここまでの必要情報をメモしておく
今後下記の4つの情報が必要になってきます。必ずメモしておきましょう!
- データベースのホスト名
※下記画像のように、MySQL設定ページの下に記載されています。 - データベース名
- ユーザーID(ユーザー名)
- パスワード
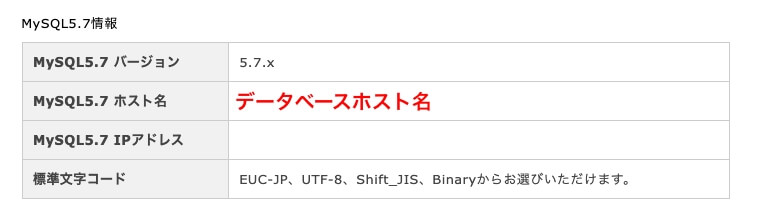
【手順2】WordPressをダウンロード
WordPressをインストールするためには、WordPress本体のファイル一式が必要です。
手順2では、WordPressのダウンロード方法についての解説です。
サーバーの仕様がWordPressの動作要件を満たしているかチェック
まず確認しておきたいことがサーバーの仕様(スペック)とWordPressの動作要件です。
最新のWordPressを正常に動作させるためには、以下の要件をサーバー上で満たすことが推奨されています。
※2023年1月時点(WordPress 6.1)
- PHP 7.4 以上
- MySQL 5.7、またはMariaDB 10.3 以上
- Nginx あるいは Apache
- HTTPS対応
WordPress要件の参考:要件 | WordPress.org 日本語
念の為、ご自身のサーバーの設定等で確認してください。
なお、特段理由がない限りWordPressは最新バージョンの利用を推奨します。
WordPressをダウンロード
下記公式サイトより、WordPress最新版のダウンロードが可能です。
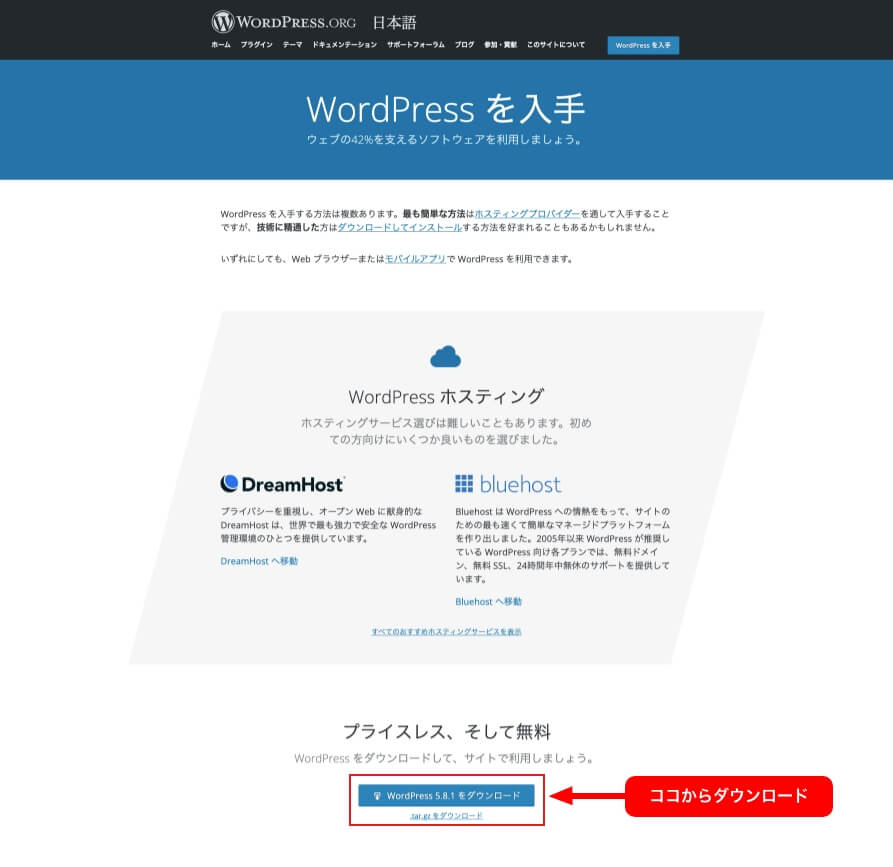
ダウンロードしたファイルの中身
ダウンロードが完了すると、「zipファイル」としてダウンロードされます。
早速zipファイルを解凍しましょう。
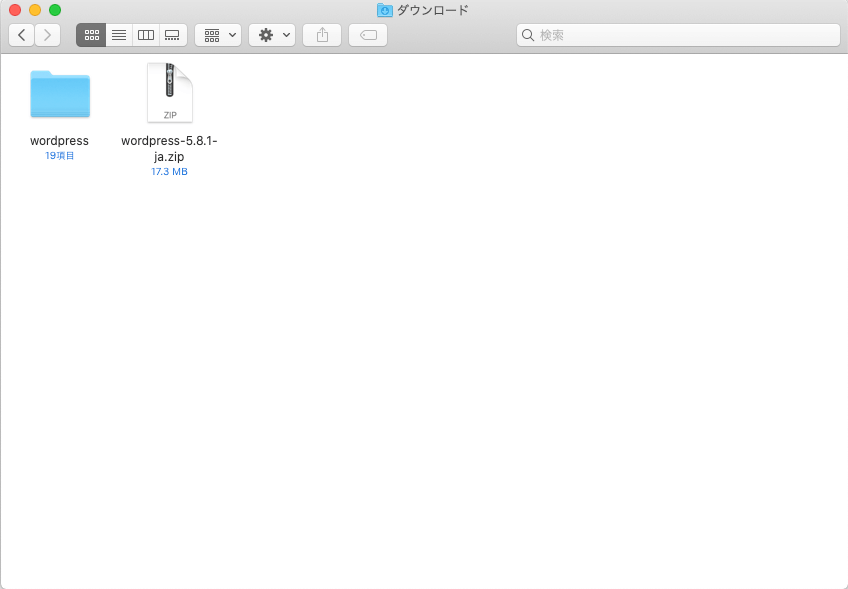
解凍すると、下記のようなファイル一式が入っています。
いろいろなファイルが入っていますが、全て必要なファイルです。
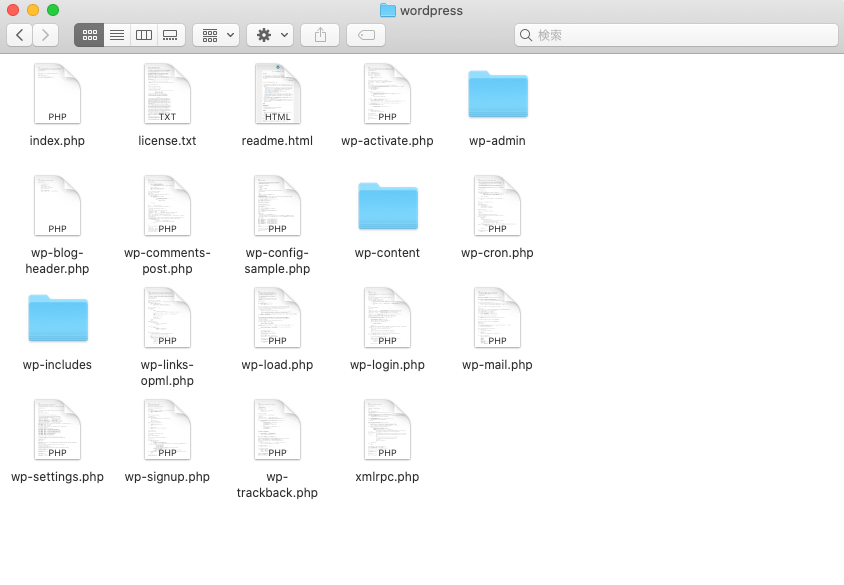
【手順3】FTPソフトでWordPressファイルをサーバーにアップロード
手順3では、FTPソフトを使用して、サーバーにWordPressをアップロードします。
WordPressファイルをアップロードするサーバーの指定
※すでに接続が完了している場合、この指定は不要です。 次の「WordPressファイルをサーバーにアップロード」に進んでください。
まずは、 WordPressのファイルをアップロードするサーバーを指定します。
利用しているFTPソフトを起動してください。
※この記事ではCyberduckを使用しています。
起動後、左上の「新規接続」をクリックします。
※ご利用のFTPソフトによっては、「新しいセッション」「新しいサイト」などといった表示になっています。
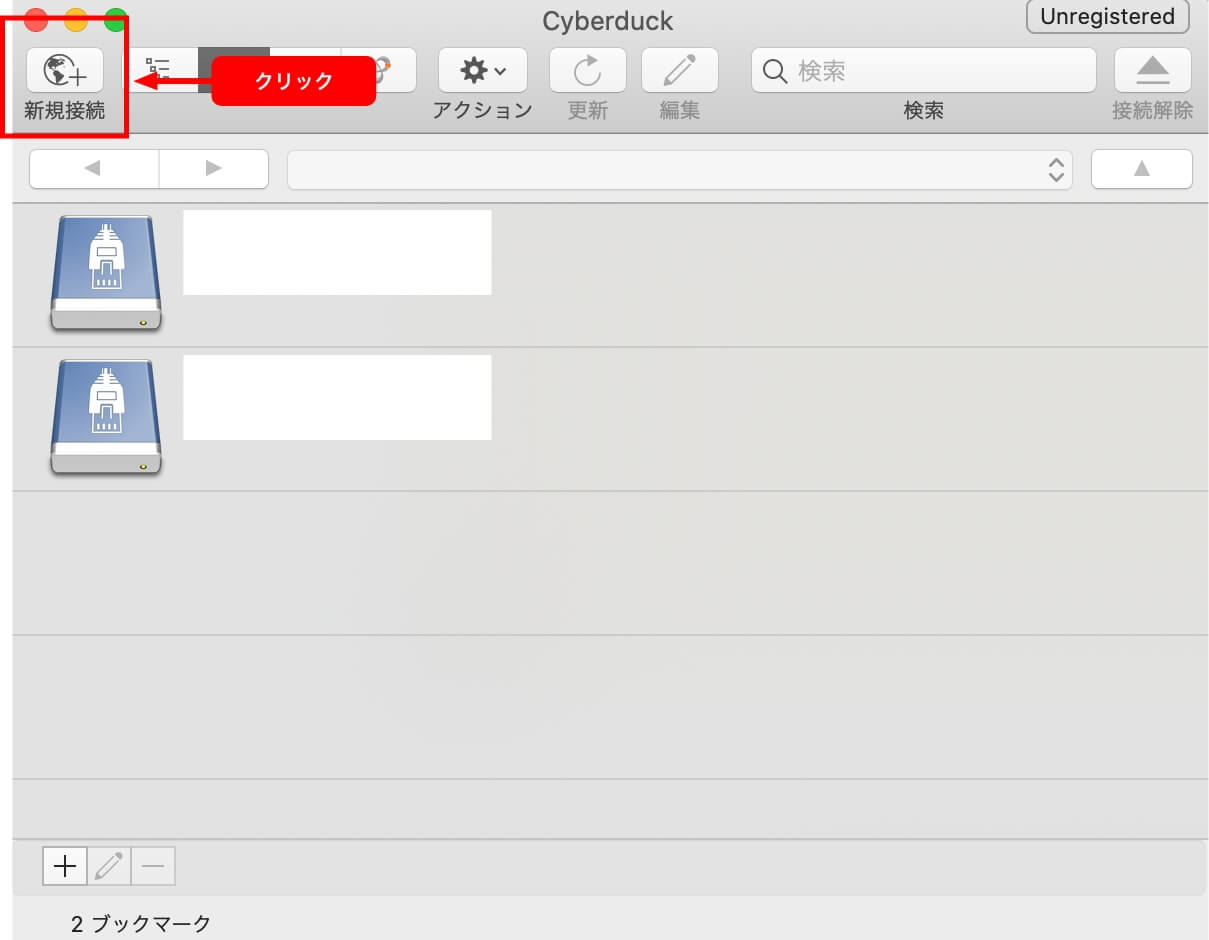
接続設定画面が開かれたら、各項目を入力していきます。
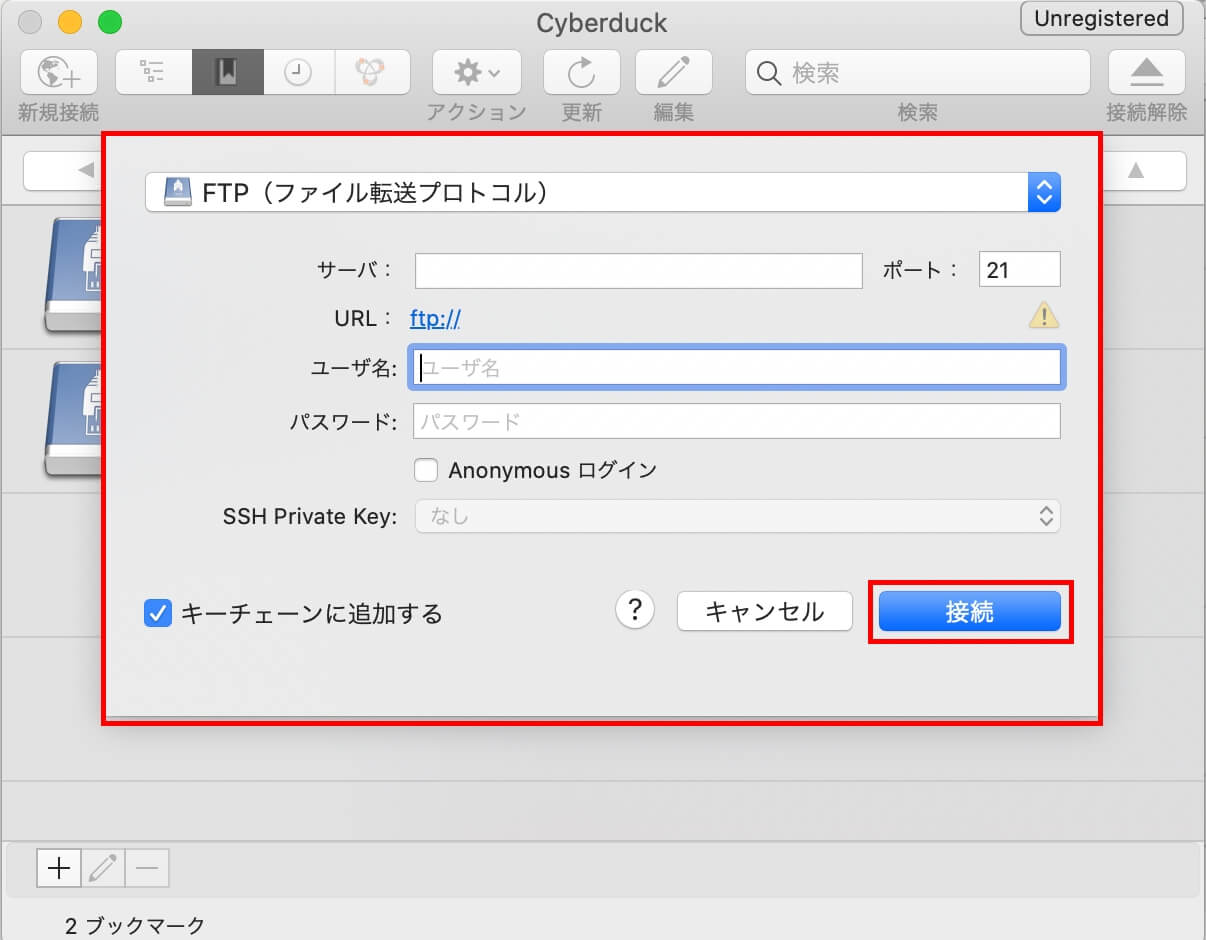
- サーバー
- ユーザー名
- パスワード
「FTPサーバー名」「FTPユーザー名」「FTPパスワード」は、レンタルサーバーの契約時に送られてくるメールに記載されています。
入力できたら「接続」をクリックします。
WordPressファイルをサーバーにアップロード
FTPサーバーにWordPressファイルを実際にアップロードしていきます。
アップロード自体は、ダウンロードしたファイル一式をそのままドラックアンドドロップでアップが可能です。ファイル数が多いため時間はかかりますが、手順は簡単です。
まず、アップロードを行いたいフォルダを選択してください。
フォルダを選択すると、[ public_html ]というフォルダが表示されます。
※Xserverでは、ドメインファルダ内の「public_html」がドキュメントルートになります。
例えば、設定したドメインが「example.com」の場合、サーバー内のファイルとホームページURLの関係は、下記の関係性になります。
| サーバー内のファイルの位置 | ホームページURL |
|---|---|
| example.com/public_html/index.html | https://example.com |
ですので、WordPressファイルのアップロード先は「public_html」内にアップロードするという事になります。
【ひと手間その1】ルート直下ではなくサブディレクトリへ
なおここで、WordPressをアップロードする際に是非行っていただきたいひと手間があります。
それは、ドキュメントルート[public_html]直下にアップロードするのではなく、サブディレクトリにアップロードするです。
理由は主に、セキュリティ対策と管理のしやすさです。
つまり下記のように、ドキュメントルート[public.html]の中にWordPressインストール用の新たなディレクトリ(フォルダ)を自分で作成し、その中にWordPressファイルをアップロードするようにします。
| example.com/public_html/任意のファイル名/WordPressファイル一式/ |
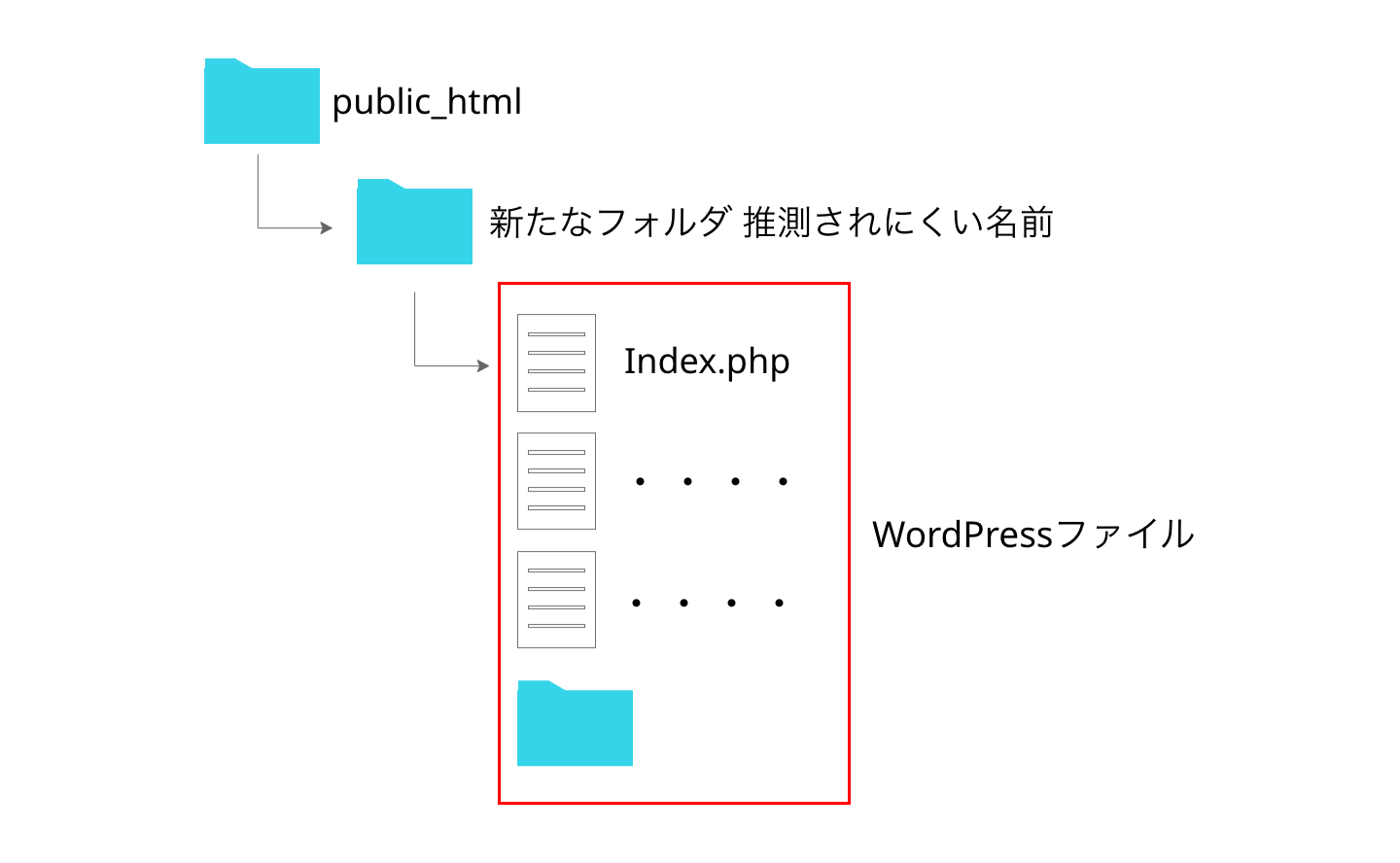
【ひと手間その2】サブディレクトリの名前はWordPress関係以外で
また、作成するディレクトリ(フォルダ)名も、「wordpress」や「wp」といった文字ではなく、WordPressファイルが入っていることを推測されにくい名前にすることをオススメします。セキュリティ面で有効とされているので、やっておいて損は無いでしょう。
ひと手間対策まとめ
- WordPressインストール用の新たなディレクトリ(フォルダ)にWordPressをインストールする
- 新たなディレクトリ(フォルダ)は、WordPressを連想させない名前にする
このようにしていただくと、より安全で快適にWordPressを運用できると思います。
なお、WordPressファイルをサブディレクトリにアップロードした場合、意図しないURLになってしまうのですがこれを解消することも可能です。
下記記事にて解説していますのでぜひ合わせてご覧ください!
【手順4】WordPressをインストール
先程アップロードしたサーバーにアクセスしましょう。
アクセス方法としは、
- ルートディレクトリにアップロードした場合:
http://example.com - サブディレクトリ(任意のファイル配下)にアップロードした場合:
http://example.com/任意のファイル名/
となります。
アクセスが正常にできた場合、下記画像のような画面が表示されます。
表示されたら、「さあ、始めましょう!」をクリックしてください。
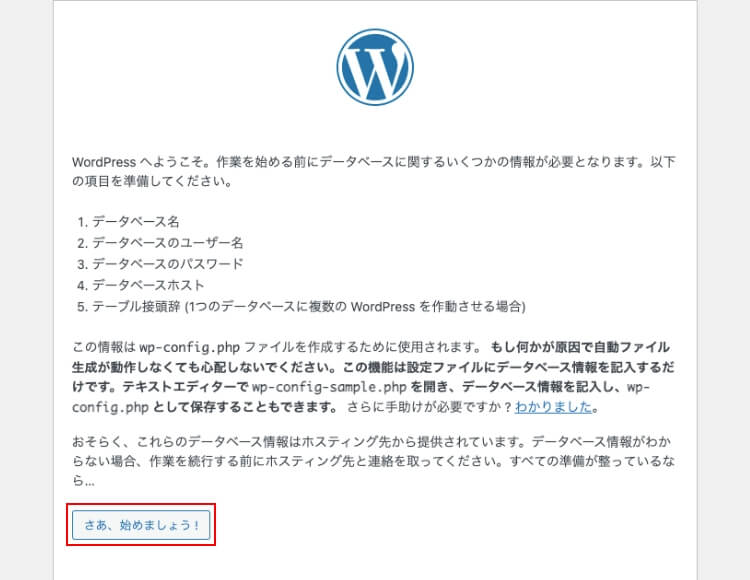
クリックすると、下記の表示がされます。
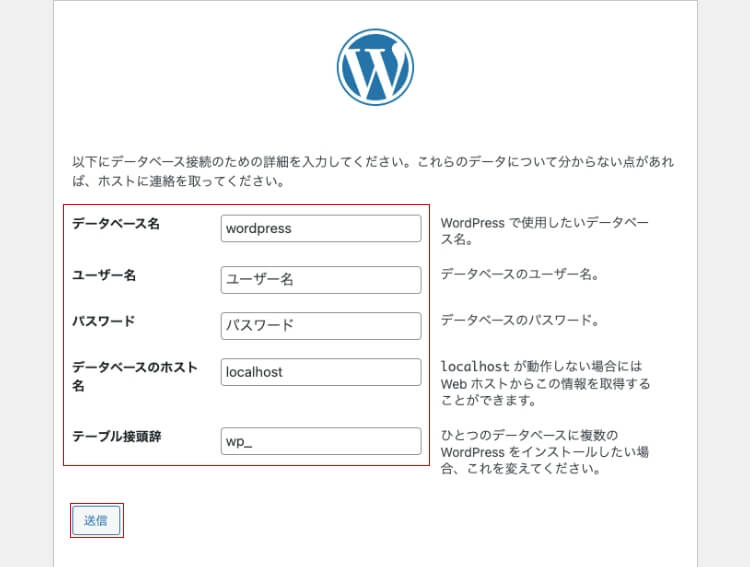
先程作成したMySQLのデータベース情報を入力します。
- データベース名
- ユーザー名
- パスワード
- データベースのホスト名(MySQL設定ページ一番下に記載)
- テーブル接頭辞
テーブル接頭辞とは、「データベースの領域を分けることで、データを格納する場所を区別するために使われる文字列」です。
初期設定は「wp_」となっています。
初期設定でも問題なく使用できますが、推測されやすいためセキュリティの観点で望ましくありません。
推測されにくいものを設定しておきましょう。
データベースの入力がおわったら、「送信」をクリックします。
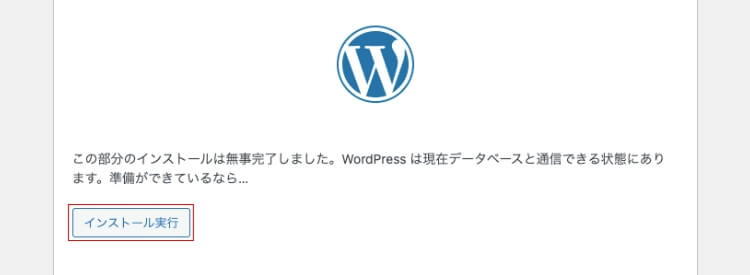
「インストール実行」をクリックします。
なお、すぐにインストールは実行されません。クリックすると下記のような表示となります。
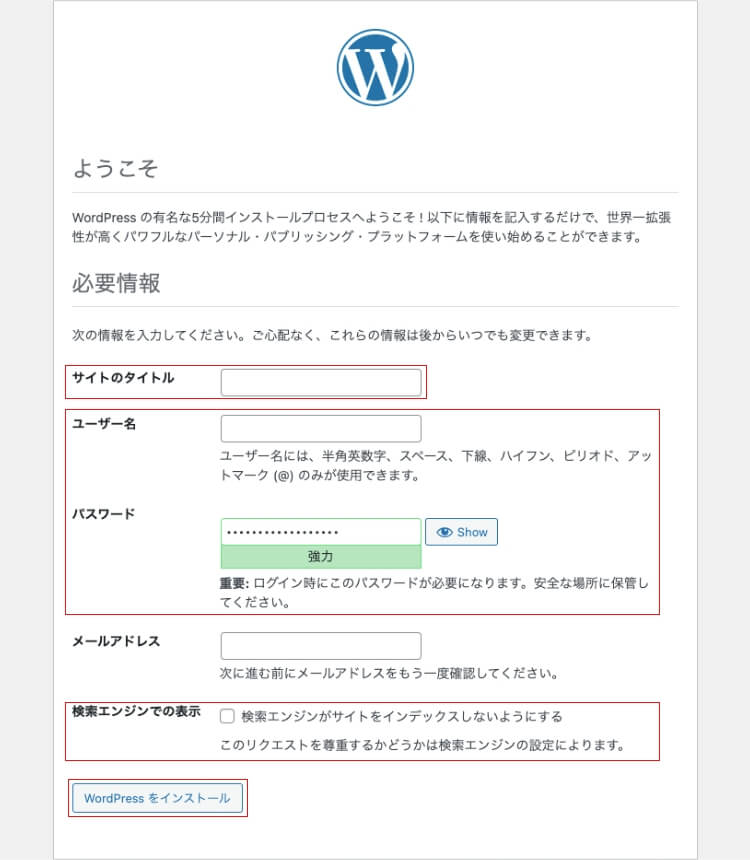
必要情報の入力をしましょう。
- サイトのタイトル
サイトのタイトルは任意のものを入力してください(後ほど変更可能) - ユーザー名
任意で構いません。後ほど変更可能です。 - パスワード
「ユーザー名」「パスワード」は管理画面ログイン時に使用します。 - メールアドレス
任意のメールアドレスで構いません。後ほど変更可能です。
WordPressのアップデート情報などの通知が届きます。 - 検索エンジンでの表示
Googleなどの検索エンジンが今回作成するサイトをインデックスするかしないかの選択です。
※「インデックスされた状態」とは、ブログや投稿した記事が検索エンジンに登録され、検索結果として表示されるようになることです。
サイト公開前の場合はチェックを入れておきましょう。ただし、公開後にチェックを外すのを忘れないようにしてください。
サイト情報の入力が完了したら、「WordPressをインストール」をクリックします。
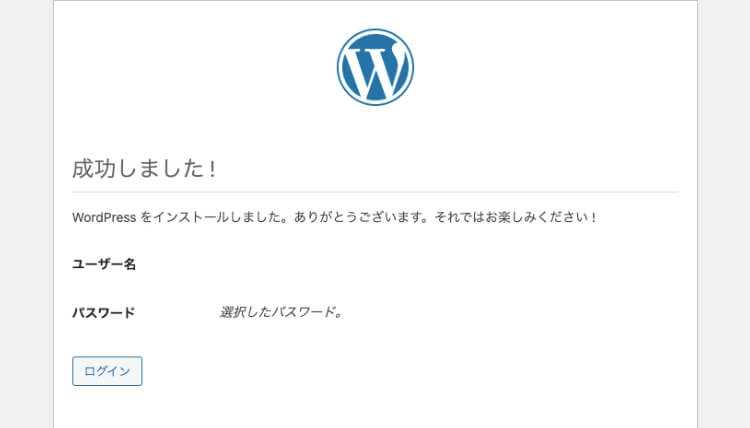
「成功しました!」の文字が表示されたらOKです!
次の手順5に進みましょう!
【手順5】管理画面にログイン
インストールが完了したら、管理画面にログインできるようになります。
ログイン方法としては、「成功しました!」のページ上に表示されている「ログイン」を押すか、下記のようにWordPressをインストールしたURLの末尾に「wp-login.php」と入力することでログインできます。
https://wordpress-web.and-ha.com/任意のファイル名/wp-login.phpログイン画面が表示されたら、インストール時に入力した「ユーザー名」「パスワード」を入力して「ログイン」をクリックします。
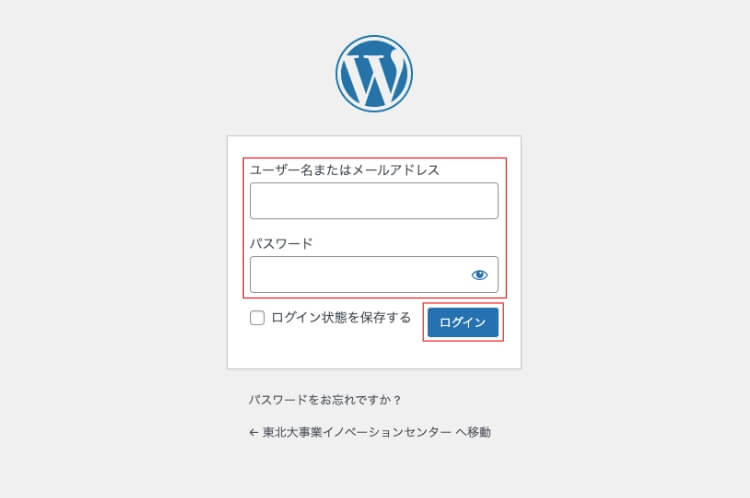
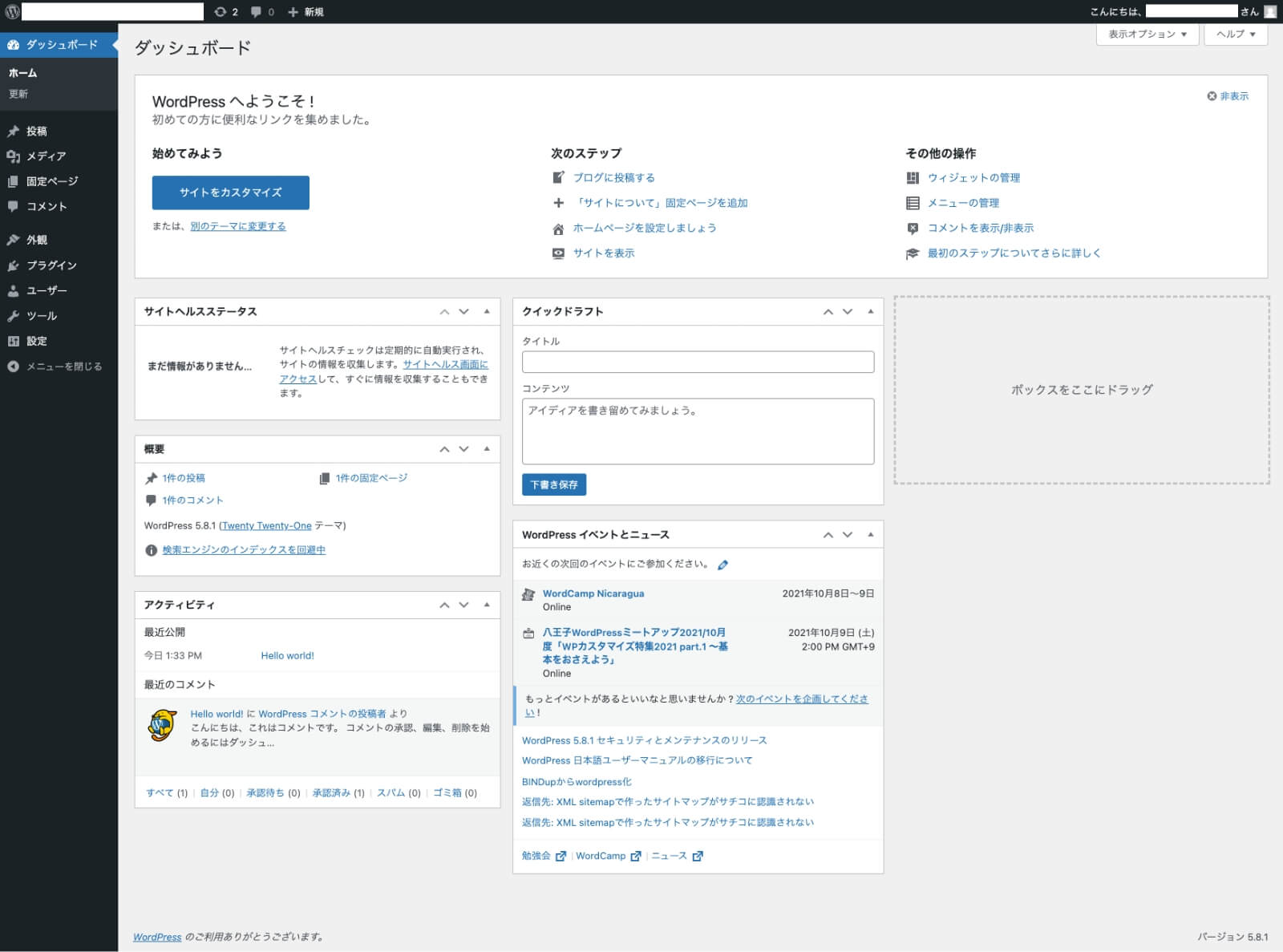
こちらの管理画面が表示されていれば成功です!
最後に
いかがでしょうか。
初心者にとってはハードルが高いと思われがちですが、手順をしっかりと踏んでいけば手動でWordPressのインストールが可能です。ぜひチャレンジしてみてください!