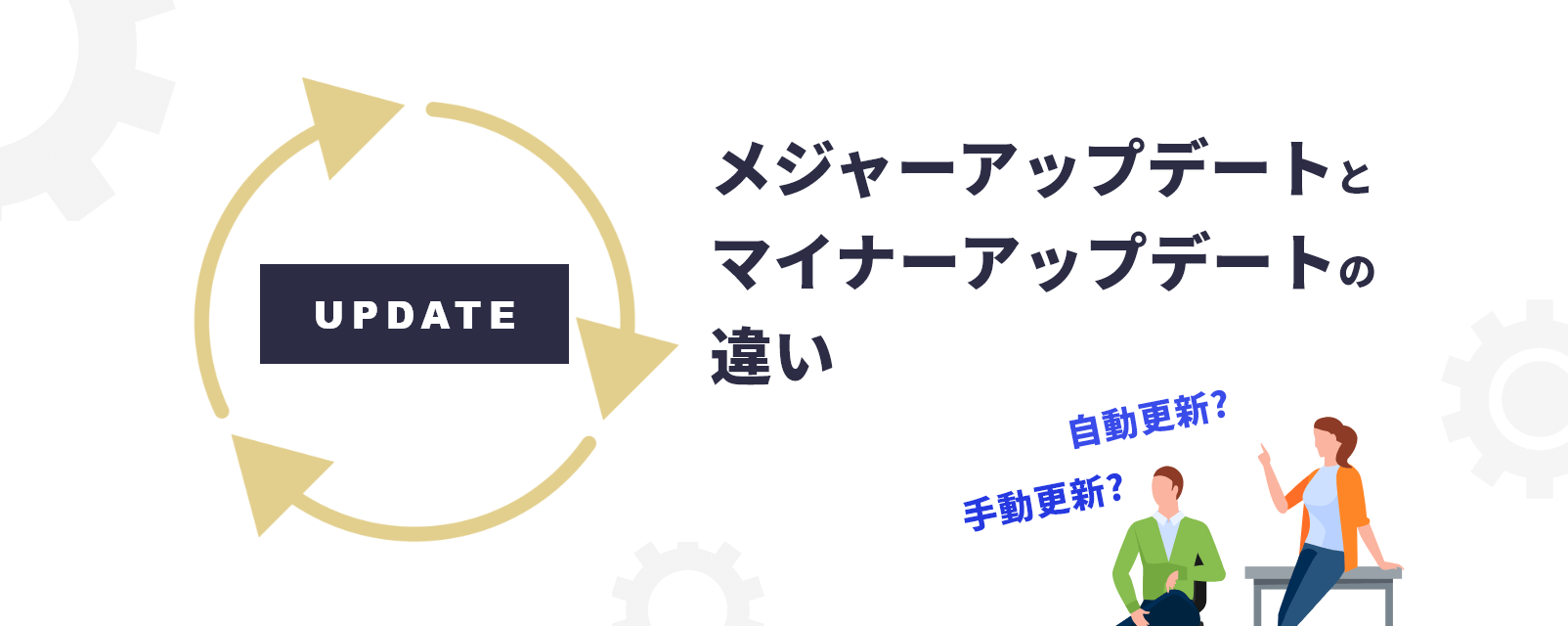この記事では、WordPressのアップデートの種類(メジャーアップデートとマイナーアップデート)と、バージョンアップの自動更新と手動更新について解説します。
アップデートの種類
WordPressのバージョンアップデートには、以下の2種類があります。
- メジャーアップデート
- マイナーアップデート
それぞれアップデート内、や期間、アップデート方法などが異なります。
以降詳しく見ていきます。
メジャーアップデートとは?
| 主な内容 | 新機能の追加、大規模な改修、プログラム変更 |
| 時期 | およそ3~6ヶ月に一度(年に2~4回) |
| 見分け方 | 「WordPress 5.8 → 5.9」のように、数字の2桁目が繰り上がる。 もしくは「WordPress 5.9 → 6.0」のように、2桁目が0に戻り1桁目が繰り上がる。 |
| アップデート方法 | WordPress管理画面【ダッシュボード】にて |
| 手動 or 自動 | 設定やインストール時のバージョンによって、手動と自動のどちらもありえる(確認がおすすめ) |
メジャーアップデートでは、WordPressのコアな部分の改修が多くあります。
そのため、サイト表示が崩れる可能性や、利用しているプラグインとの相性が悪くなって機能しなくなる場合もあり、注意すべき点がいくつかあります。
もちろん、新機能の追加や機能充実、サイト表示速度が早くなったりセキュリティが強化されるなど、メリットも多数です。
マイナーアップデートとは?
| 主な内容 | セキュリティ脆弱性対応や、バグ・プログラムの細かな不具合の修正 |
| 時期 | 不定期 |
| 見分け方 | 「WordPress 5.7→5.7.1」や「WordPress 5.7.1→5.7.2」のように、数字の3桁目が繰り上がる |
| アップデート方法 | WordPress管理画面【ダッシュボード】にて ※ 自動アップデートがデフォルトなので、アップデート操作は不要。 |
| 手動 or 自動 | 特に何もしていなければ自動 ※「wp-config.php」をいじって自動更新を無効化することも可能。 |
マイナーアップデートについては、コアな部分の改修はされず、メジャーアップデート後に見つかる小さな不具合バグの修正や脆弱性の修正が中心のアップデートです。
サイトが見れなくなるなどの心配もほぼほぼ無いため、マイナーアップデートまでもを無効化するのはあまりおすすめではなく、むしろ機能はそのままでバグ修正や脆弱性対策してくれるなら嬉しいくらいです。
ちなみに、マイナーアップデートが完了するとWordPressに登録されている管理者メールアドレスに通知メールが送信されます。管理者メールアドレスは、管理画面「設定」の「一般」から確認できます。
「手動更新」と「自動更新」の2つのアップデート方法
WordPressのアップデートには、「自動更新」と「手動更新」の2種類から選ぶことができます。
2つありますが、メジャーアップデートに関する更新と考えていただいて問題ないです。
| 更新内容 | メジャーアップデート | マイナーアップデート |
|---|---|---|
| 自動更新 | 自動 | 自動 |
| 手動更新 | 手動 | 自動 |
「自動更新」に設定している場合は、メジャーアップデートもマイナーアップデートも自動で行われます。
「手動更新」に設定している場合は、メジャーアップデートは手動でのアップデート操作が必要で、マイナーアップデートは自動で行われます。
WordPressのデフォルト更新設定には注意!
2020年11月に導入されたWordPress5.6から新規インストールしたサイトは、メジャーアップデート、マイナーアップデート共に、デフォルトで自動更新になっています。
このデフォルト設定は特に注意しておくべき点でしょう。
「勝手にアップデートしては困る!」といった場合も多くあるため、WordPress構築の際はまずはじめに設定しておくと良いかもしれません。
なお、WordPress5.6以前から使い続けている場合や、WordPress5.6以前で導入しその後WordPress5.9などにアップデートしている場合は、手動更新のままです。
自動更新か手動更新かの確認方法、および、切り替えの方法
ご自身のWordPressが自動更新なのか手動更新なのかの確認方法は、WordPress管理画面の 【ダッシュボード】 > 【更新】 から可能です。
「現在のバージョン: ◯.◯.◯」の部分にある文言で判断できます。
自動更新となっている場合
- 「このサイトは WordPress の新しいバージョンごとに自動的に最新の状態に保たれます。」の文言。
- 手動更新へ切り替える場合は、その下にある「メンテナンスリリースとセキュリティリリースのみの自動更新に切り替えます。」のテキストリンクをクリックします。
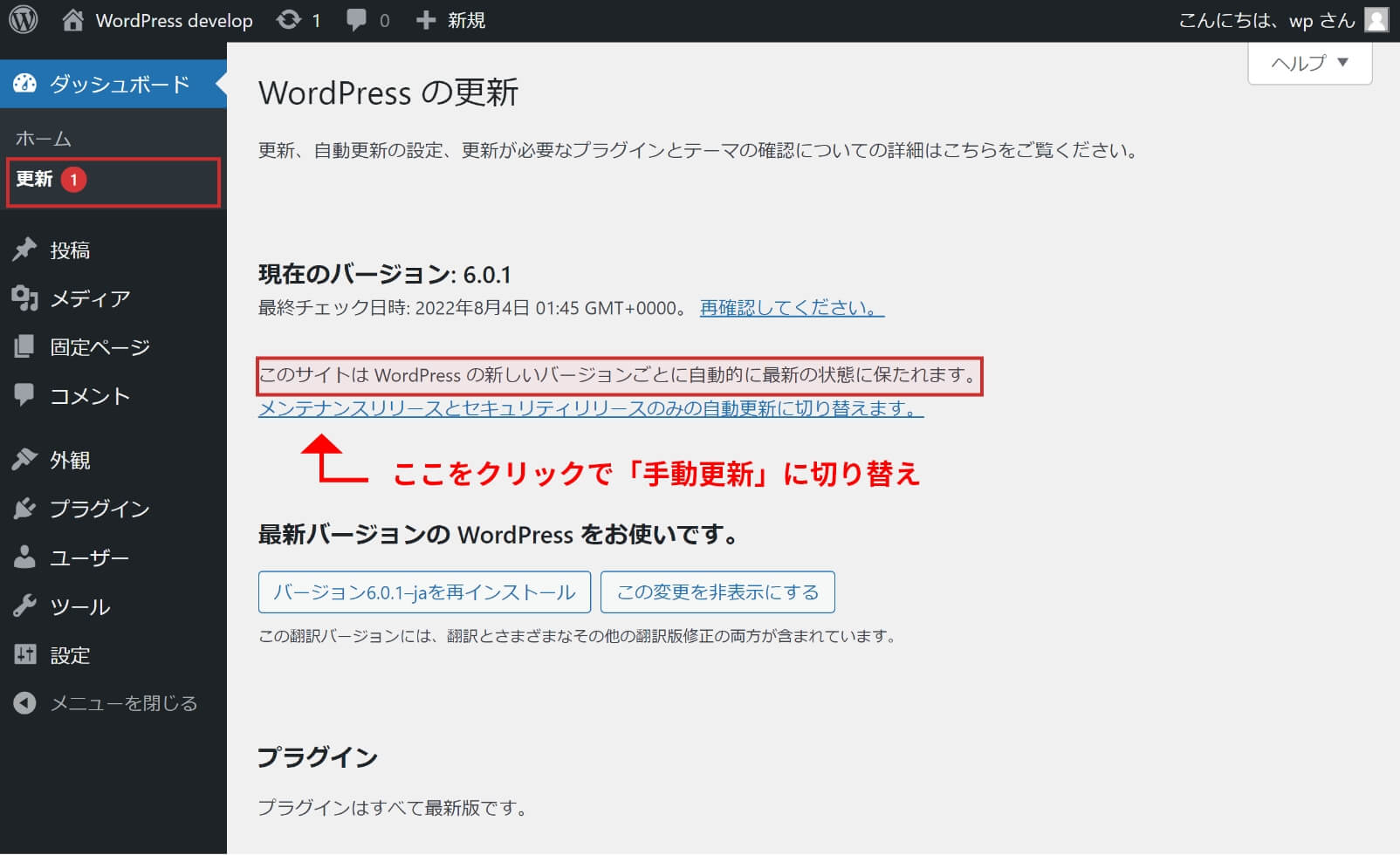
手動更新となっている場合
- 「このサイトは WordPress のメンテナンスリリースとセキュリティリリースのみで自動的に最新の状態に保たれます。」の文言。
- 自動更新へ切り替える場合は、その下にある「WordPressのすべての新しいバージョンに対する自動更新を有効にします。」のテキストリンクをクリックします。
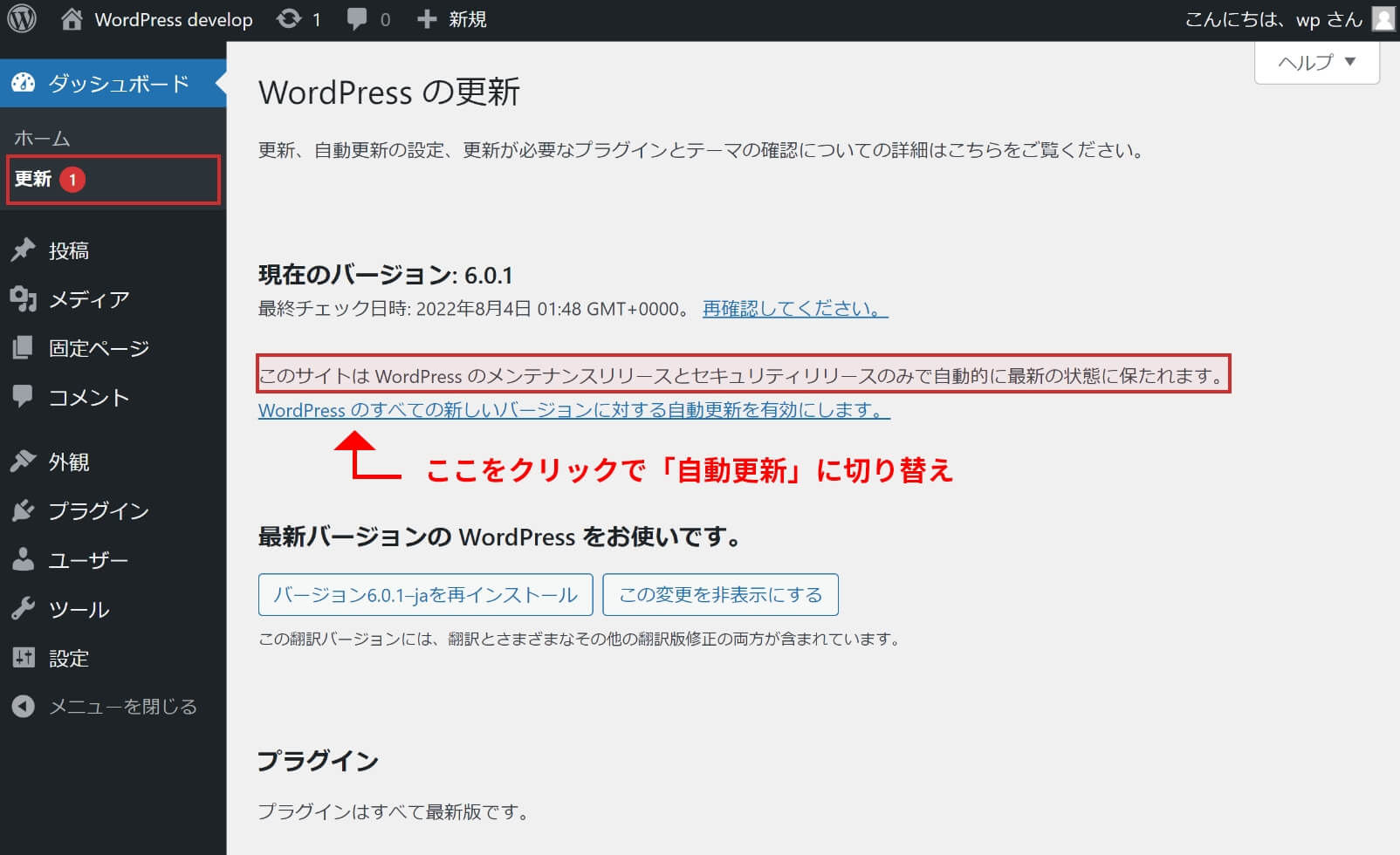
アップデートや自動更新と手動更新のメリット・デメリット
WordPressのアップデートの種類や、それぞれの自動更新と手動更新ついて紹介しましたが、「結局どっちの設定がいいの?」、「アップデートはした方がいいの?しなくていいの?」と疑問に思う方も多いでしょう。
どちらもにも良い悪いがあり、意見が分かれるところでもあります。
ちなみにWordPress公式では、以下のように説明しています。
WordPress を常に最新版にアップグレードするようにしてください。新バージョンが利用できるようになると、WordPress の管理画面に更新メッセージが表示されます。このメッセージ内のリンクをクリックして更新画面へ移動しましょう。
WordPress のアップグレード – サポートフォーラム
もちろんのこと、公式の考え方は最新版へのアップデートが推奨されています。
また、本サイト「WpWeb」でも「記事を書く前にアップデート状況を確認すべし」との考えでサイト運営や記事の執筆をしています。
詳しくは、下記記事にて熱弁しており、今後も熱弁量を高めていくつもりなので、お時間よろしければ是非!
まとめ
この記事では、WordPressのアップデート2種(メジャーアップデートとマイナーアップデート)と、更新方法(自動更新と手動更新)について解説しました。
特に「自動更新と手動更新」については、「知らなかった…!」では済まされない場合もあります。知らずにWordPressがアップデートされていてサイトが崩れてしまっていたといった原因にもなりかねません。
サイトの管理方法を改めて見直し、今回ご紹介した更新の設定を元に、よりよいWordPress生活を送りましょう。