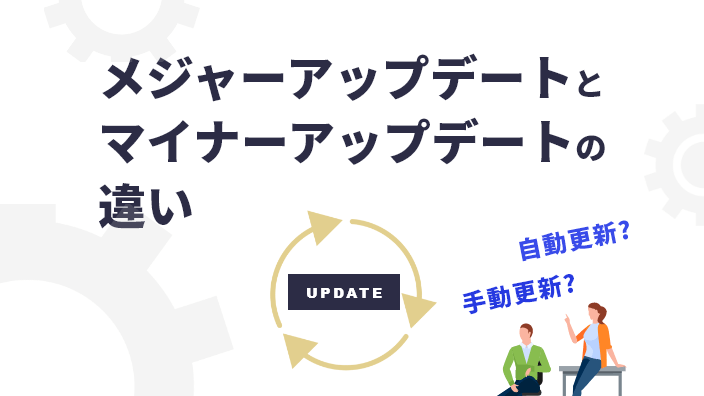はじめに(All-in-One WP Migrationとは?)
今回は「All-in-One WP Migration」というプラグインを使用した移行方法になります。
「All-in-One WP Migration」は、ボタンをクリックするだけでWordPressのお引越し(移行)が出来てしまう便利なプラグインです!
使い方に慣れてしまえば、10分もかからずにWordPressを使ったサイトの移行が出来ます。
そもそもの前提として…
移行元と移行先でWordPressがイントールされていることが前提になります。まだインストールできていない方は下記記事を参考にインストールをしてください。
サイト移行のおおまかな流れ・手順
- 移行元と移行先のPHPバージョンを揃える
- 移行元と移行先のWordPressバージョンを揃える
- プラグインの「All-in-One WP Migration」をインストール
- 移行元のデータをエクスポート
- 移行元のデータを移行先にインポート
※WPWeb実行確認環境:WordPress 6.0.1(8月1日現在)
1.「All-in-One WP Migration 」使用前の準備と注意点
移行元と移行先のPHPバージョンを揃える
まずは、移行元と移行先の「PHPバージョン」を揃える必要があります。
PHPバージョンを揃える理由としては、
- プラグイン&テーマが正常に作動しない
- サイト自体が表示されなくなる
などの危険を無くすためです。
※古いサイトの場合、最近のPHPバージョンに対応出来ない可能性があるため、特に注意が必要です。
WordPress上でのPHPバージョンの確認方法
PHPバージョンの確認方法は、WordPress管理画面 の 【ツール】 →【 サイトヘルス】 から現在のサイト情報を確認することが出来ます。
【サイトヘルス(画像①)】内の【情報(画像②)】をクリックし【サーバー(画像③)】のタブを開きます。
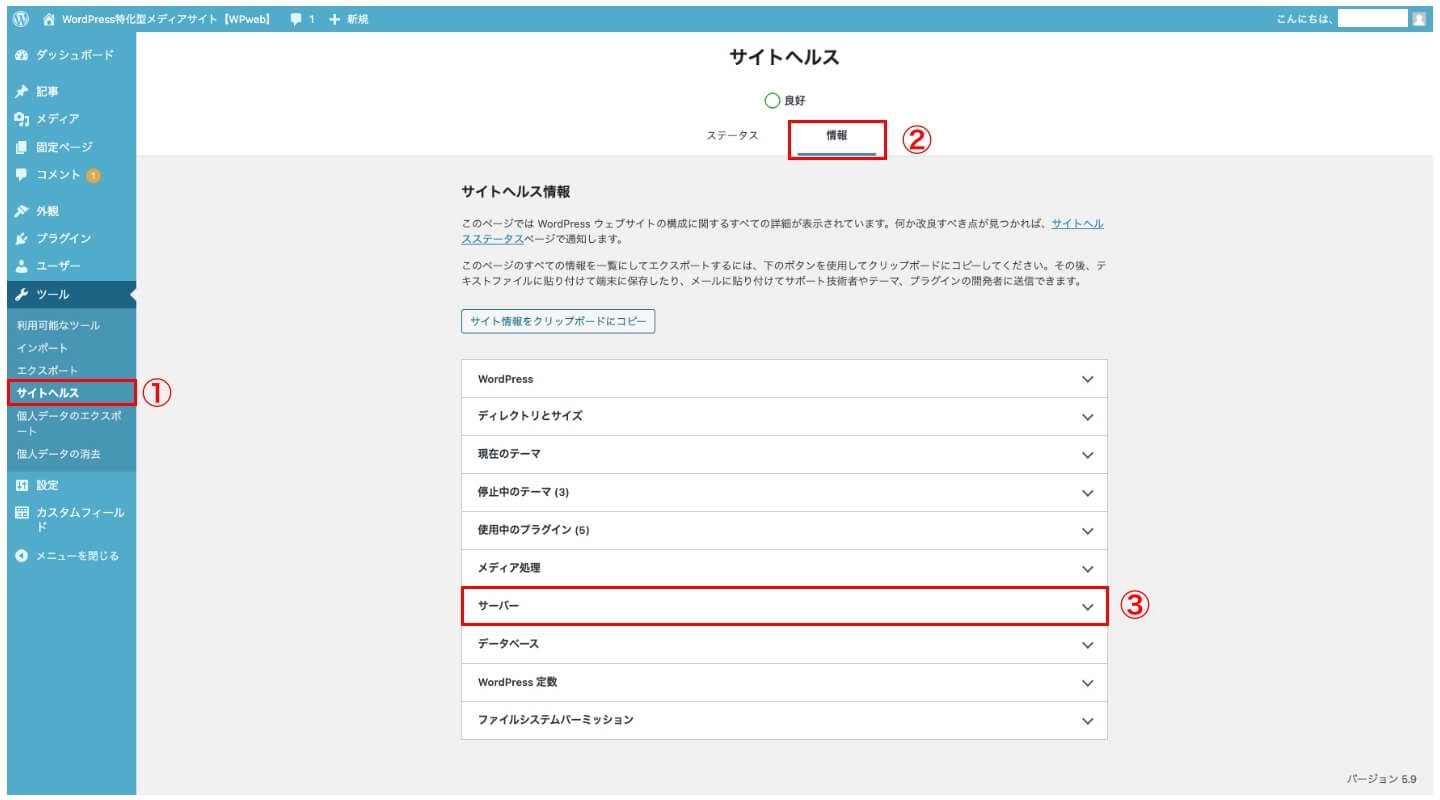
【サーバー】タブをクリックすると【PHPバージョン】が記載されていますので、移行元と移行先のPHPバージョンを確認しましょう。
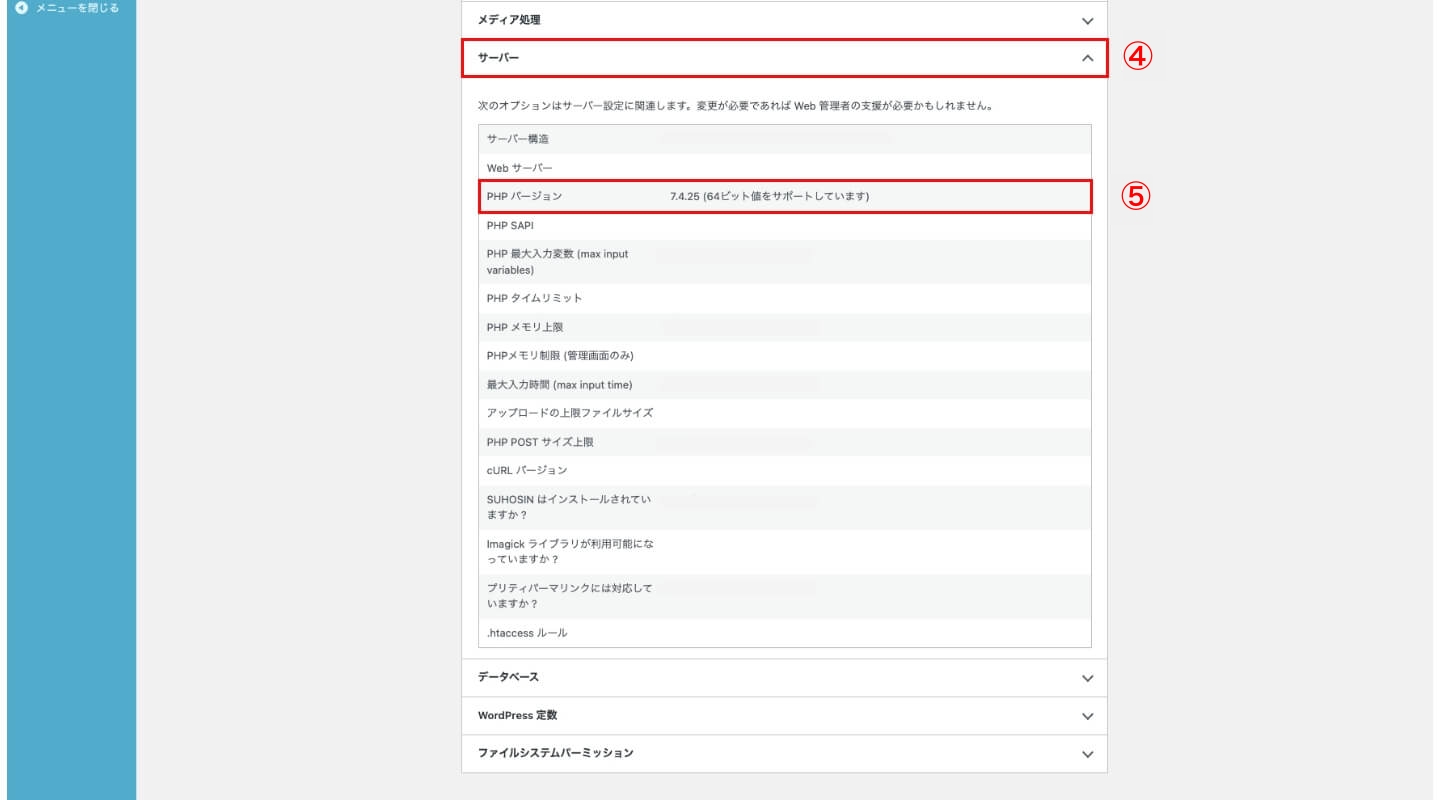
その他、WordPress以外での確認方法
レンタルサーバー管理画面等でも、PHPのバージョン確認や変更が可能です。
▼詳しくはご利用のレンタルサーバーを参照ください。※5社抜粋
- LOLOPOP!(PHPの設定)
- Xserver(PHPのバージョンについて)
- SAKURA internet(PHPのバージョン変更)
- ConoHa WING(ご利用ガイド PHPの設定をする)
- mixhost(PHPのバージョン変更)
移行元と移行先のWordPressバージョンを揃える
次に、移行元と移行先の「WordPressバージョン」も揃える必要があります。
管理画面 → 【ダッシュボード】内の【概要】にて確認出来ます。
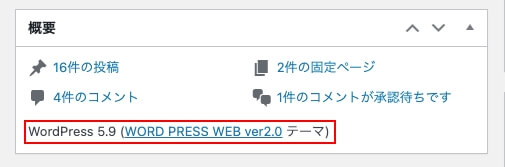
なお、状況によりけりですが、ほとんどの場合において「移行先」は空っぽの状態だと思うので、移行前のWordPressのバージョンにあわせるのが良いでしょう。
過去のWordPressのバージョンは下記からダウンロードできます。
2.「All-in-One WP Migration」をインストール
移行先と移行元の両方で「All-in-One WP Migration」をインストールします。
【管理画面】→【プラグイン】→【新規追加】から「All-in-One WP Migration」と検索してみてください。
All-in-One WP Migration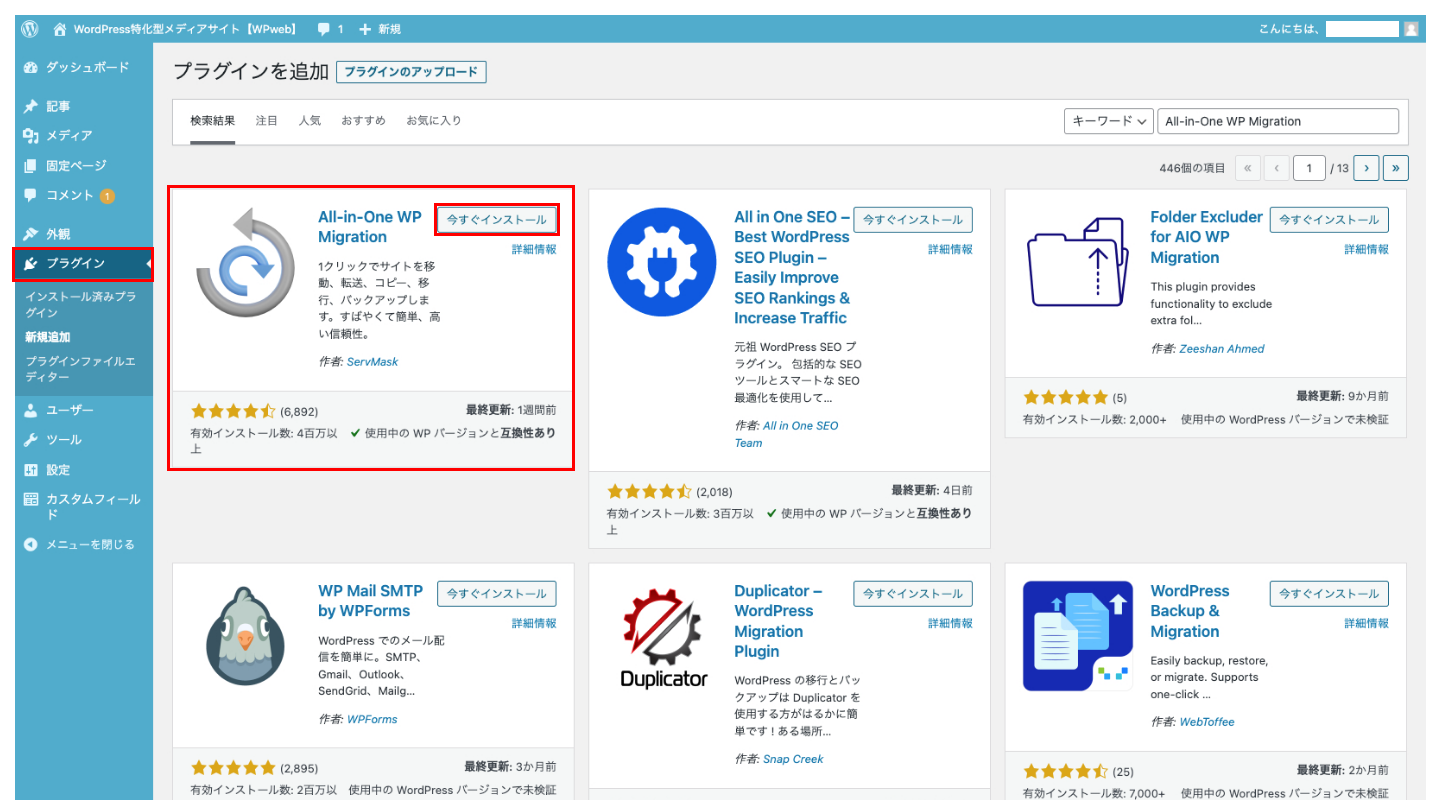
【今すぐインストール】をクリックしするとインストールが始まります。
インストールが完了したら【有効化】を押し、プラグインを有効にしましょう。
有効化したら、管理画面左のサイドバーに「All-in-One WP Migration」が追加されます。
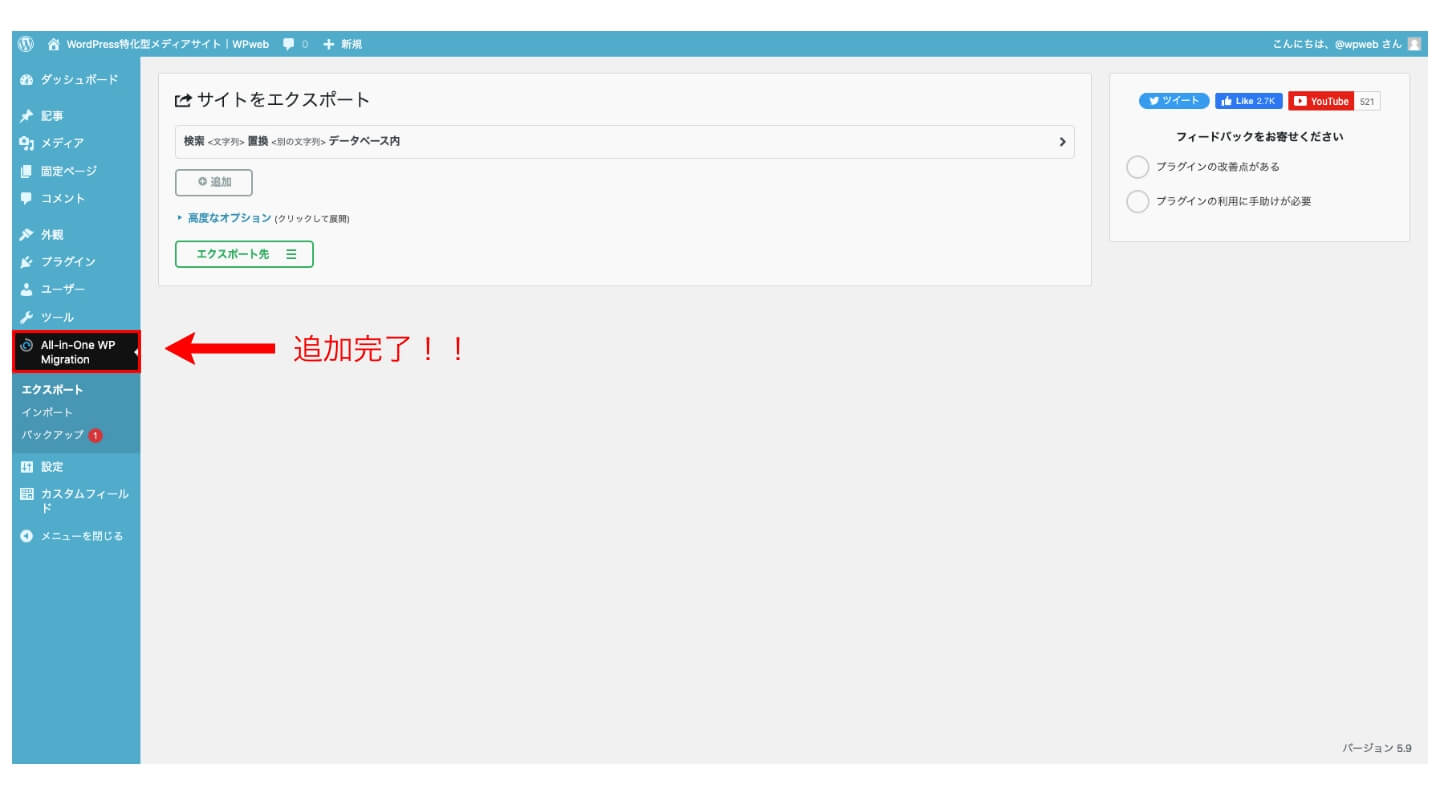
3. 移行元のデータをエクスポート
移行元のWordPressからデータをエクスポートします。ちなみに「エクスポート」とは、簡単に言うと「データの取り出し」です。
【管理画面】→【All-in-One WP Migration】 を開きましょう。下記画像のような画面が表示されます。
※緑色部分の【エクスポート先】を押すと展開ができます。
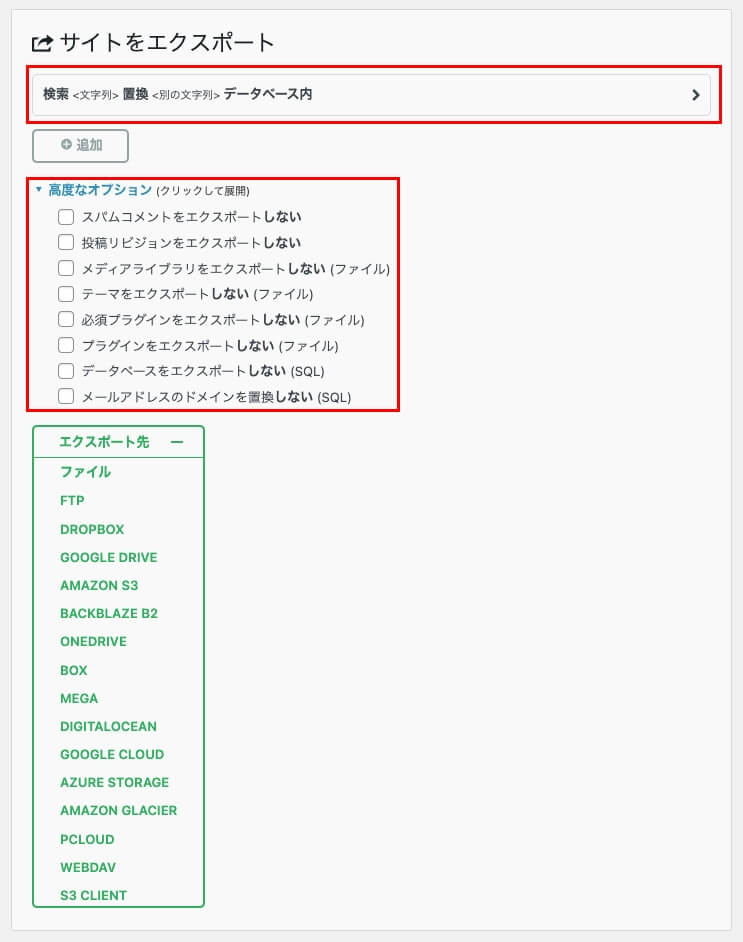
エクスポートをする前に、【検索<文字列>置換<別の文字列>データベース内】と【高度なオプション】について解説します。
「検索<文字列>置換<別の文字列>データベース内」でURLを一括置換
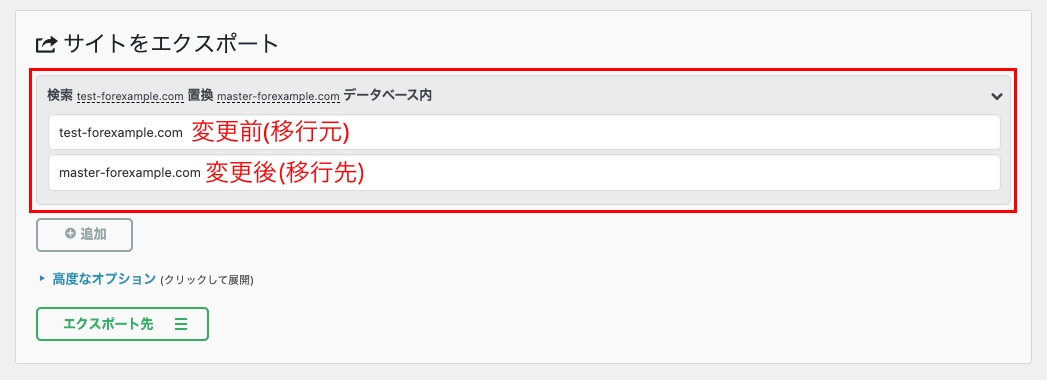
ドメインの変更がある場合は、こちらに入力することで、移行前にあるデータすべてにおいて一括置換が可能です。変更が無い場合は未入力で構いません。
| 変更前 | 変更後 |
|---|---|
| https://test-forexample.com | https://master-forexample.com |
「高度なオプション」でエクスポートファイルを制限
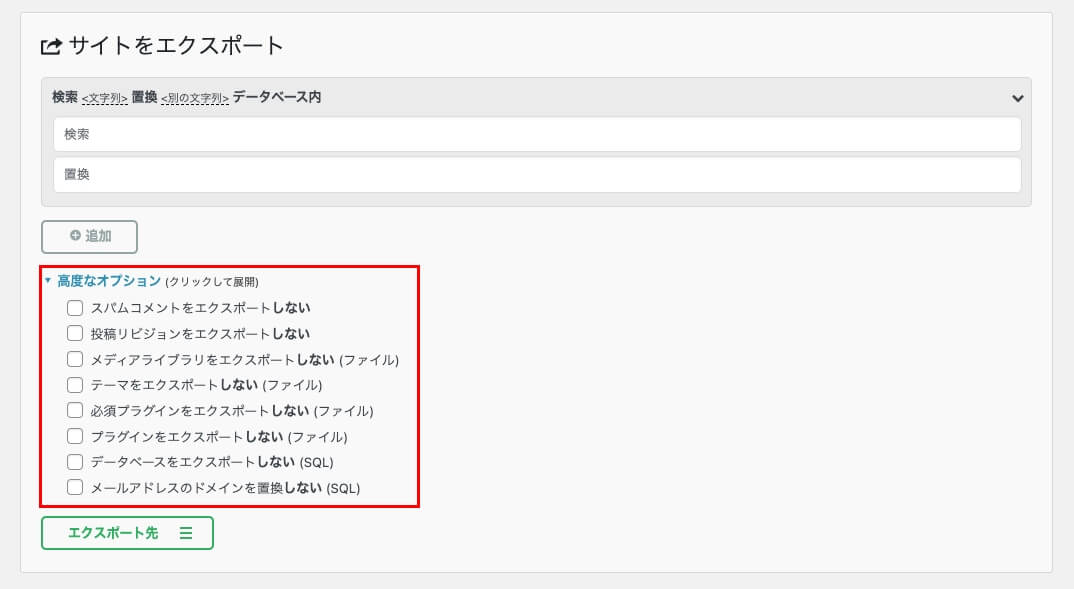
【高度なオプション】は、エクスポート時にいらないものを選択出来ます。
これは、移行先にてアップロードする際のファイルサイズに制限があるためです。
というのも、「All-in-One WP Migration」には有料版と無料版があります。
有料版については、「All-in-One WP Migration Unlimited Extension」というプラグインを追加購入することで、アップロードの際にアップできるファイルサイズを無制限にできます。
しかし無料版の場合は、最大アップロードファイルサイズが300MBになっています。(インポート画面で確認出来ます。)
※2月15日現在 ver7.54
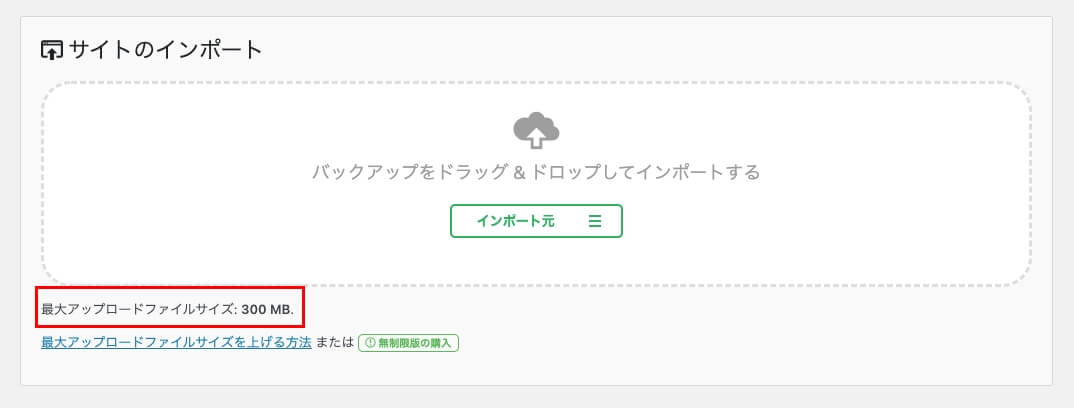
もし有料版を持っている場合は、何も考えずにエクスポートして問題ないですが、有料版を持っていない、かつ、アップロードするファイルが300MBを超える場合は、
- 有料版に変更する
- 【高度なオプション】から必要のないデータを省いて、エクスポートファイルの容量を少なくする
いずれかの方法を取る必要があります。
特に、写真などのデータが入っている「メディアライブラリ」はファイルサイズが大きいため、エクスポートはせずFTP上でダウンロードする方が容量の削減になります。
ちなみに、エクスポートするファイルの容量を知るには、以下のエクスポート操作で分かります。
エクスポート先の選択
文字列の置換、高度なオプションの選択を終えたら、実際にエクスポートをしましょう。
【ファイル】をクリックします。
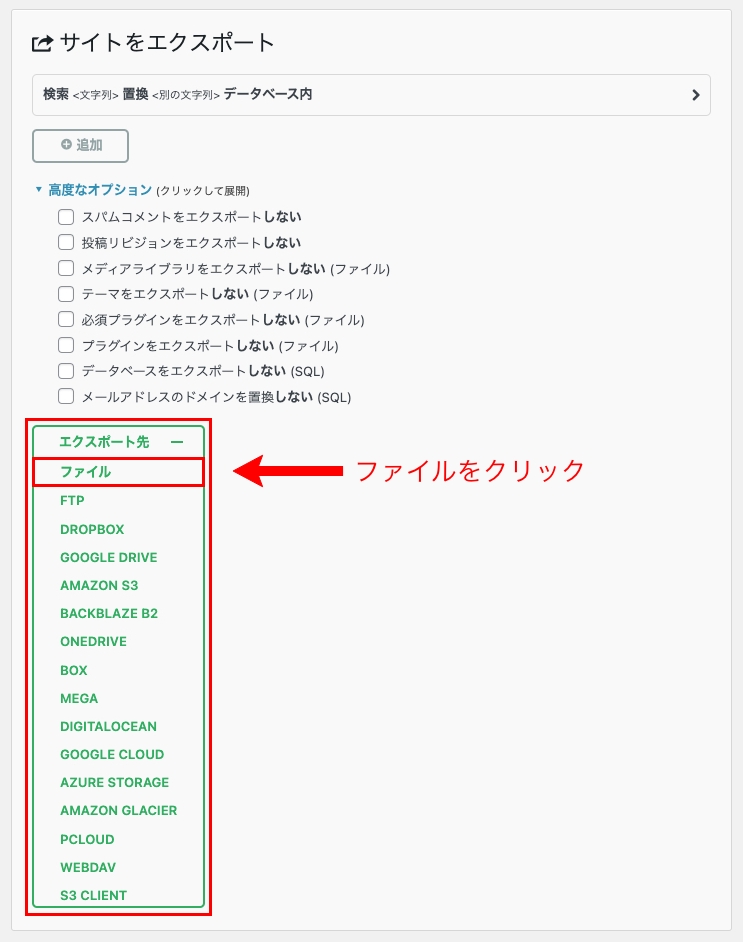
下記の画像のようにエクスポートが開始されます。
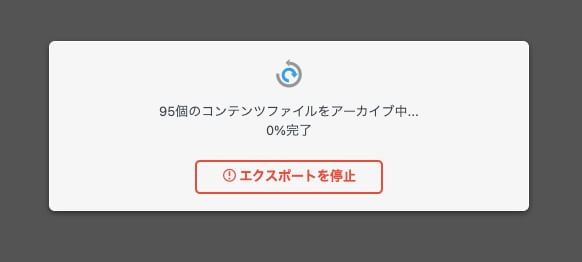
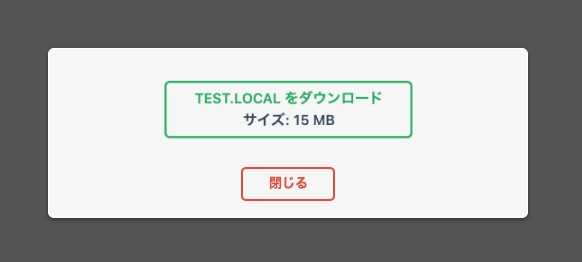
ここでエクスポートするファイル容量もわかりますね。
緑枠内をクリックするとダウンロード出来ます。
これで、エクスポートの完了です!
なお、エクスポートするたびにサーバー内にファイルが生成されます。
生成されたファイルは、【All-in-One WP Migration】→【バックアップ】から確認することが出来ます。
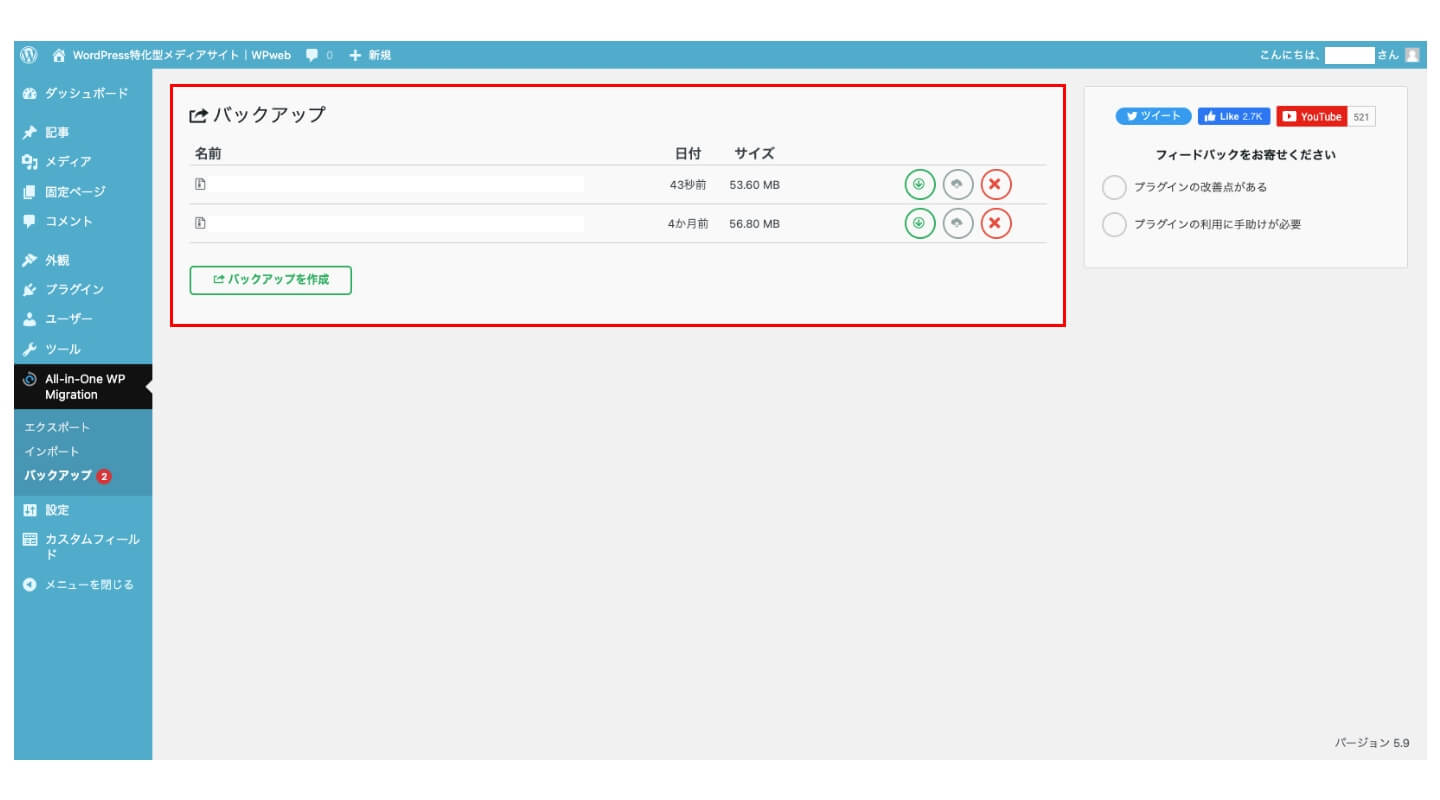
4. 移行元のデータを移行先にインポート
いよいよ最後の工程!
移行元でダウンロードしたエクスポートファイルを、移行先へインポートします。
まずは、移行先のWordPress管理画面にログインしましょう。
移行先で「All-in-One WP Migration」が未インストールの場合は、インストールをしてください。
【All-in-One WP Migration】→ 【インポート】→【ファイル】を選択しましょう。
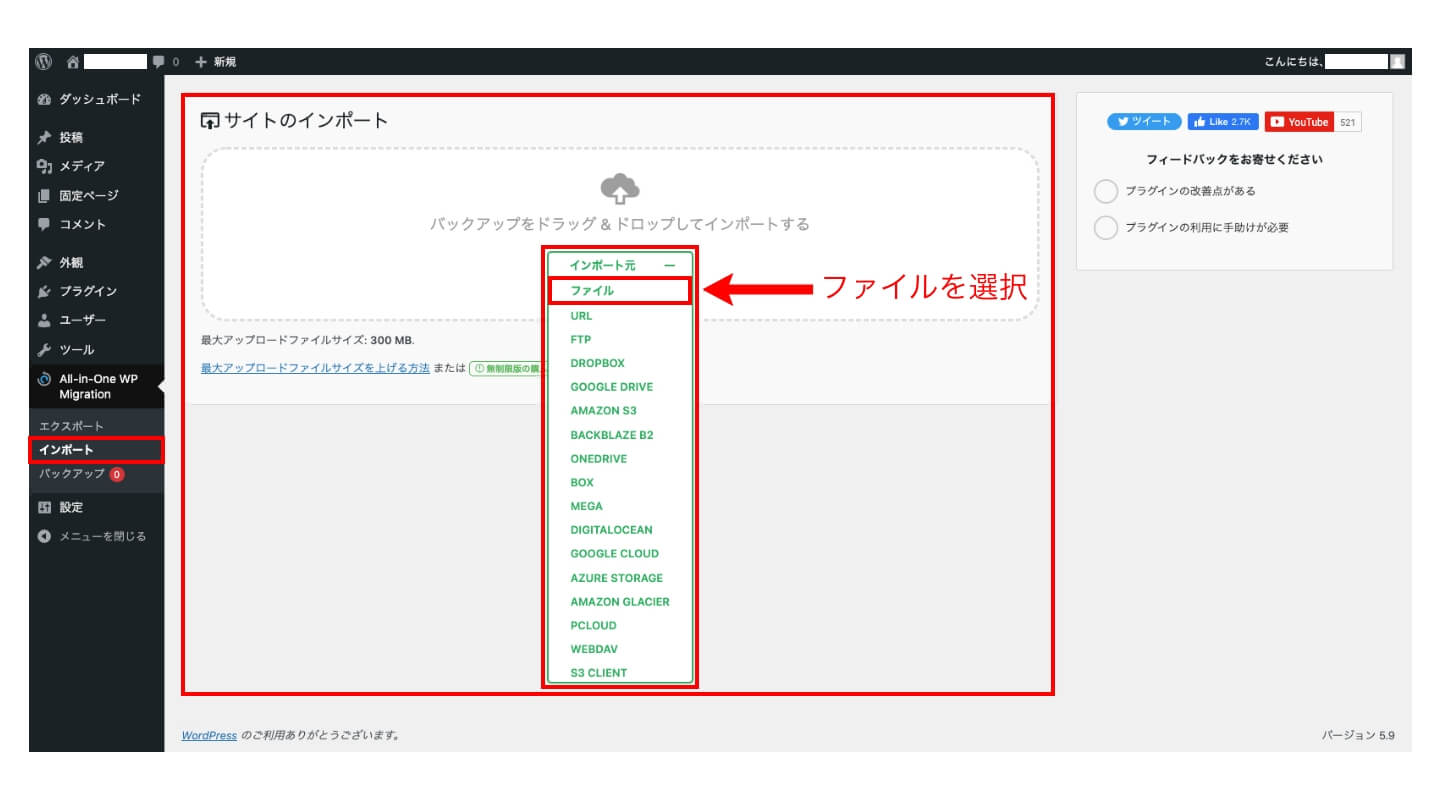
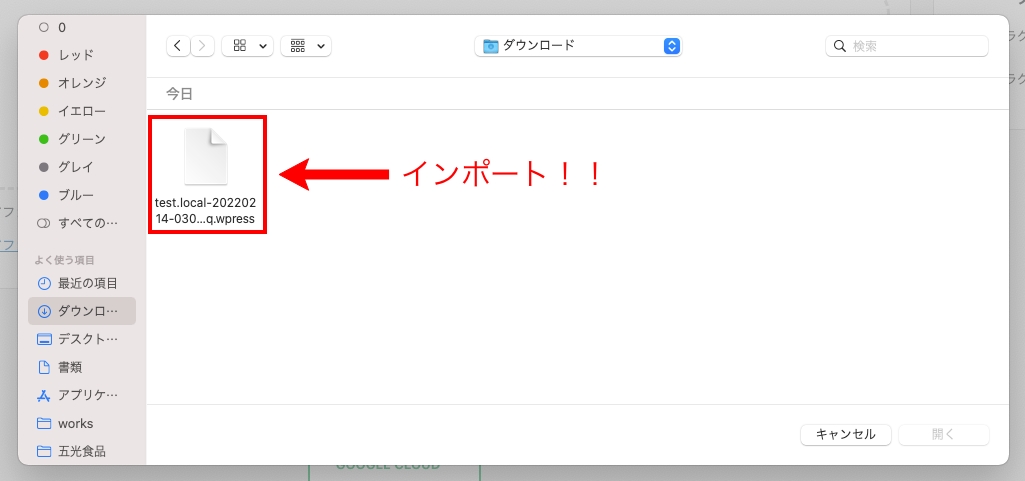
ファイルを選択すると、下記画像のような画面が表示されます。
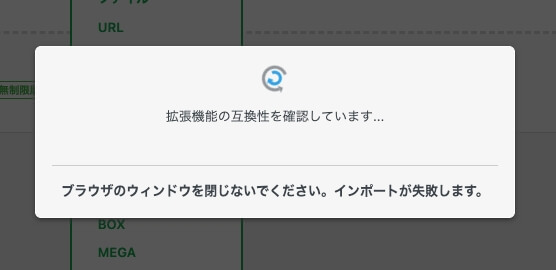
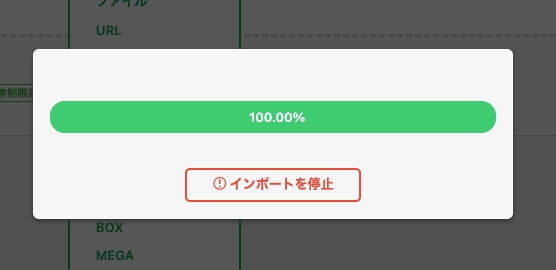
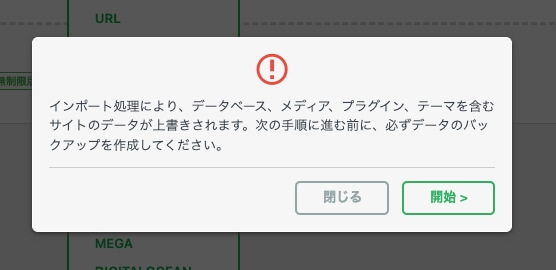
【開始】をクリックしましょう。
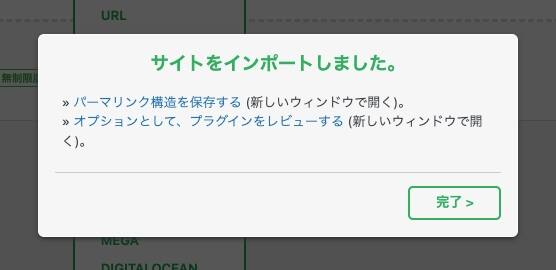
インポートの完了です。
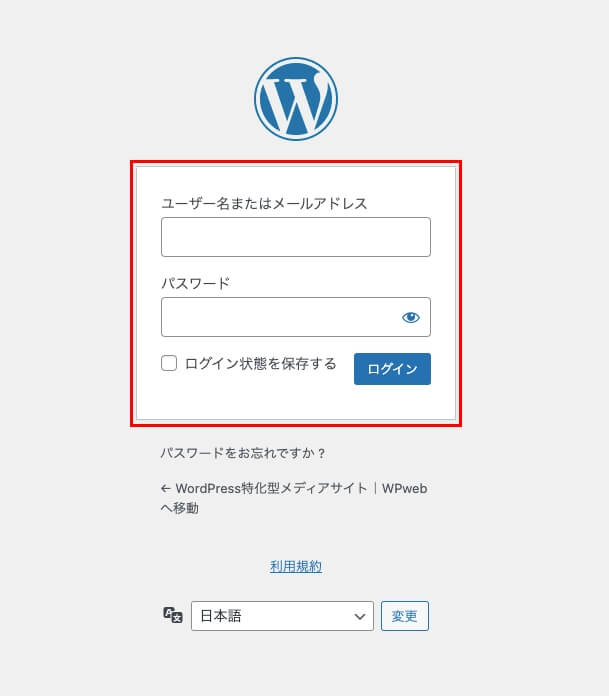
再度ログインしてみましょう!移行元のデータが入っていたら移行完了です!
ログインできない場合
「All-in-One WP Migration」を使用すると、移行元のログインID(ユーザー名)、パスワードなどの情報はそのまま引き継ぐことになります。
そのため、移行先でログインする場合、移行元のログインID(ユーザー名)、パスワードでのログインとなります。
必要に応じて、ログインIDやパスワードをしてください。
ユーザーIDの変更方法は下記記事にて解説していますので、是非!
まとめ
最後に手順を再度振り返りましょう!
- 移行元と移行先のPHPバージョンを揃える
- 移行元と移行先のWordPressバージョンを揃える
- 「All-in-One WP Migration」をインストール
- 移行元のデータをエクスポート
- 移行元のデータを移行先にインポート
「All-in-one WP Migration」はとても便利なプラグインです。使い方に慣れてしまえば10分もかからずにWordPressの移行(お引越し)が出来ます。初めてで不安な方はローカル環境で一度やってみましょう!
ローカル環境構築方法は、下記記事を参照してみてください。
※このサイト「WPWeb」運営元である「株式会社AndHA」のブログ記事になります。
Let’s Try!!!!